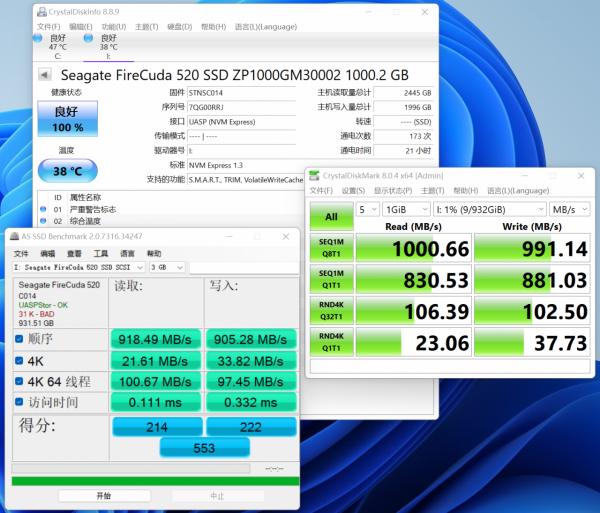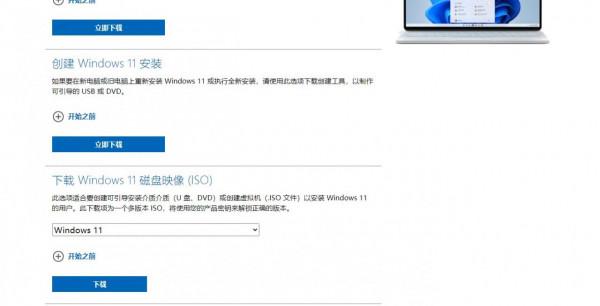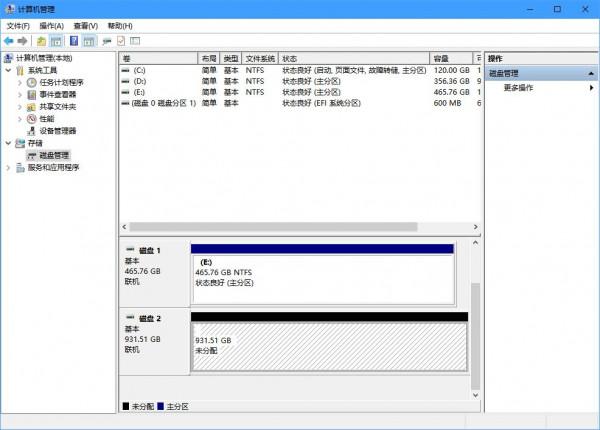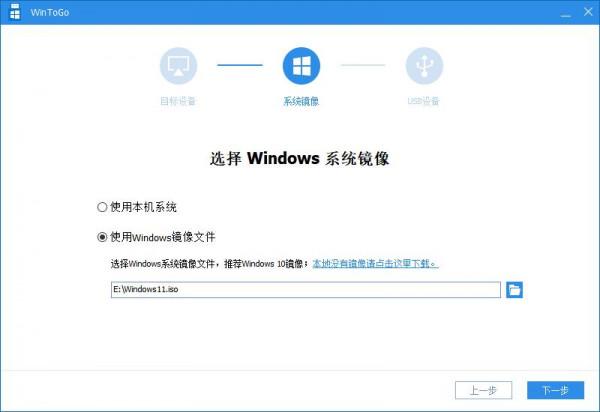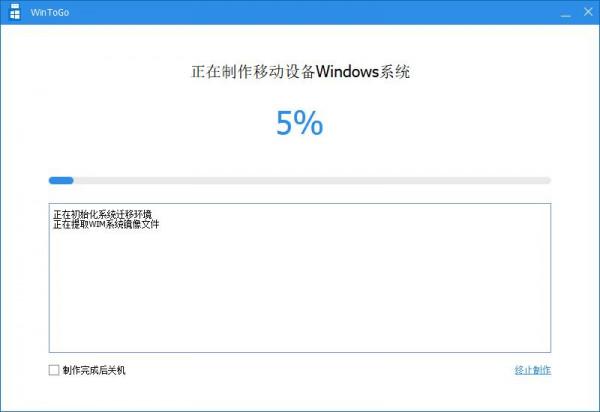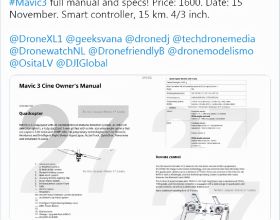Windows 11現在還只是開發者渠道才有直接推送,而且對裝置還有各種各樣的限制要求。雖然說能夠規避這些問題,但現在還不是穩定版映象,相比直接升級自己的主力/唯一裝置冒險,不如直接弄個Windows to Go嚐嚐鮮。
1.選型要點
為了避免隨身碟的各種改設定問題,還是直接選擇硬碟盒配硬碟的方式組移動固態更為方便,現在自組移動固態基本都會選擇M.2介面的固態。M.2介面按金手指分為M key介面和B&M key介面,按插槽分為SOCKET 2(B key插槽)與SOCKET3(M key插槽)。
M key& B key介面的固態可以相容兩種插槽,SOCKET 2(B key插槽)支援PCI-E x2匯流排和SATA匯流排。其中PCI-E x2匯流排理論速度能達到雖然很高,但是相較於x4的匯流排還是損失一半的速度,SATA匯流排理論速度能達到600MB/s。而M key介面的固態只能相容一種插槽,SOCKET 3(M key插槽)支援PCI-E x4匯流排,PCI-E 3.0的固態最高能夠達到3000MB/s的讀寫速度,而PCI-E 4.0的固態最高能夠達到6000MB/s以上的讀寫速度。
一般比較老款M.2固態是M key& B key,協議基本都是SATA;而新款的固態基本都是M key,協議基本均為PCIe。買新款是為了快,用替換下來的款是為了省。但這樣問題就來了,硬碟盒的相容性成了問題。還好現在都出了雙協議版本的硬碟盒,比如綠聯這款機甲銀河就很好地支援這兩樣固態,即便後續繼續升級替換固態,也能繼續使用。
而且綠聯這個硬碟盒還支援免工具拆裝,按照保護套、滑套、盒蓋的順序就能夠開啟硬碟盒,然後取下固定扣裝入硬碟,再按相反的順序安裝即可裝好使用。
硬碟盒配備了可拆卸的資料線,一端有USB-C to USB-A的轉接頭,兩種狀態都能夠支援USB Gen2 ,理論上能夠達到10Gbps的傳輸速度。
2.效能測試
首先對硬碟盒和硬碟來個測試吧,在使用USB-C介面連線到幽靈峽谷的雷電口時,順序讀寫速度能夠達到1GB/s的速度,隨機讀寫則是能夠達到20MB/s與30MB/s以上。
而在使用UBS-A連線到幽靈峽谷的USB3.1 Gen2介面時,順序讀寫速度能夠達到700MB/s到900MB/s的速度,隨機讀寫則依舊能夠達到20MB/s與30MB/s以上。
3.工具與映象下載
Windows 11的映象是可下載的,與Windows10類似,當然需要透過Download Windows 11,就能夠拿到相應的ISO檔案進行我們後續的操作了。
WTG安裝工具有很多,包括Dism++在內的許多軟體都可以完成WTG啟動盤的製作。不過筆者選擇了口袋系統WinToGo: 安裝Win 10到隨身碟。
在開始製作Win To Go的移動固態之前,我們首先要先把在「磁碟管理」中將對應的硬碟格式化清空並刪除對應卷,留出可分配的硬碟空間使用。如果直接是有分割槽的磁碟,安裝過程就會直接失敗,個人分析應該是安裝過程存在著創立分割槽這個步驟,所以要留出未分配空間供安裝工具使用。
除非你是Intel版本的mac,需要選擇第一個選項,否則直接選擇“為Windows裝置製作”。
載入我們之前下載的映象,筆者是直接將其放在了根目錄,更方便查詢。
然後選擇對應的USB裝置,綠聯機甲銀河不是那種純轉接USB的主控,所以這裡能夠看到硬碟的具體型號。
之後耐心等待安裝即可,安裝速度受當前主機效能與介面影響,安裝時間差不多在20-40分鐘左右。
4.使用體驗
將硬碟盒安裝後重啟,一般都是按下F12切換啟動裝置,選擇當前裝置後確認,我們就使用這塊Window 11 to Go啟動盤就能夠體驗Windows 11了。得益於硬碟盒與硬碟的效能,使用中的實際體驗和安裝到系統硬碟沒有什麼區別,用來嚐鮮是完全夠了。
5.總結
本次安裝Windows 11 to Go僅僅是為了嚐鮮,現在Windows 11還是有一些問題,個人不建議將其作為主力系統使用。一塊閒置的M.2硬碟配合綠聯機甲銀河這種雙協議硬碟盒,完全不會產生浪費和後續投入的情況,即便是搞一塊高速備份盤,這樣也是價效比極高的。
如果覺得此篇文章對您有幫助的話,還請多多點贊、收藏評論。這裡是老鍋,我們下期再見!