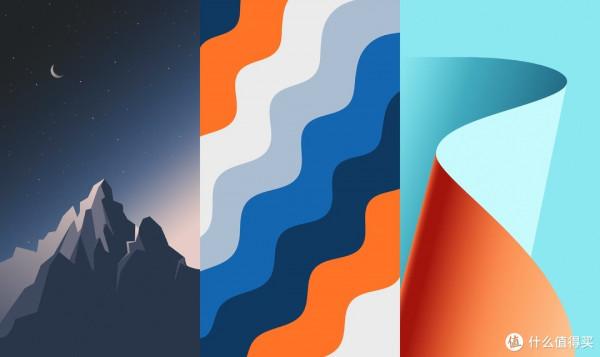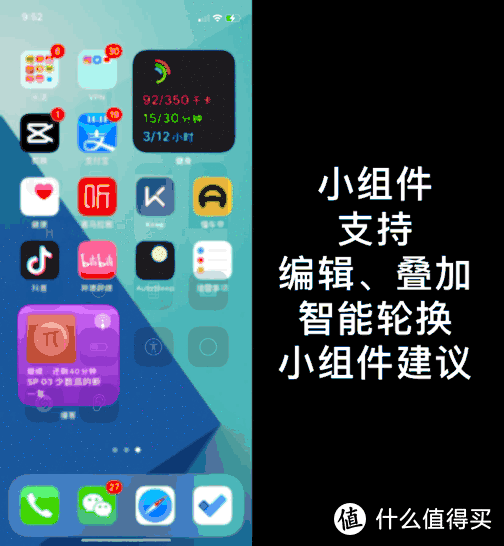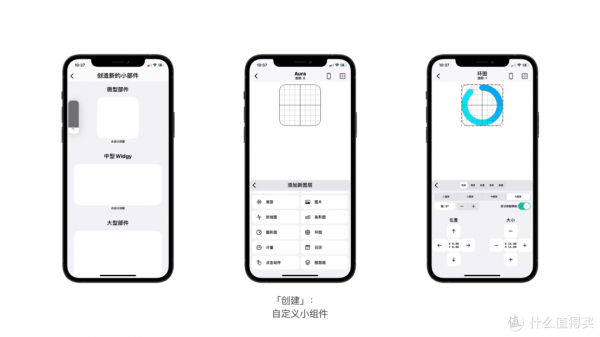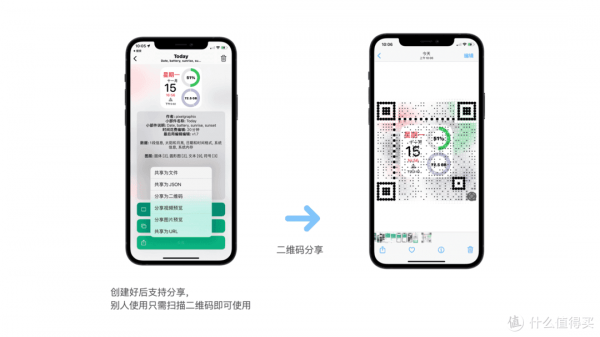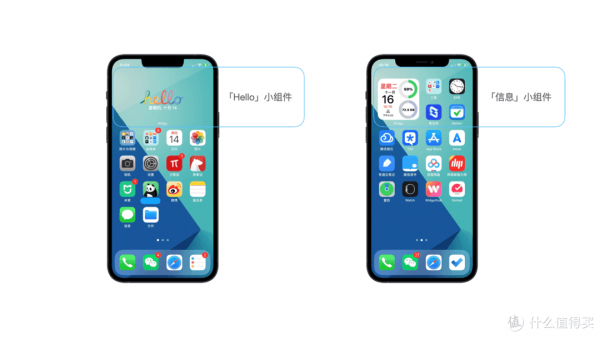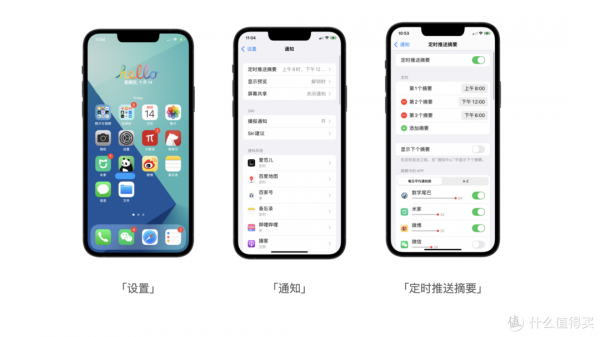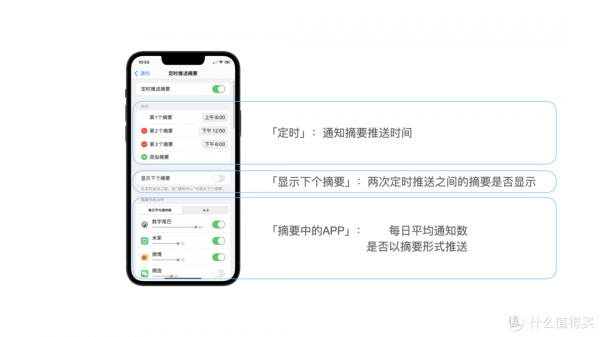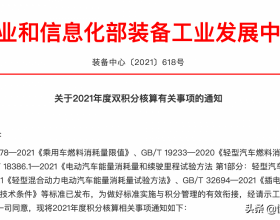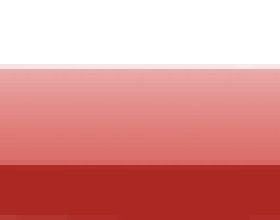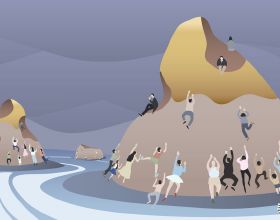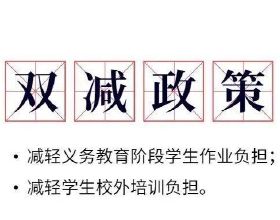本內容來源於@什麼值得買APP,觀點僅代表作者本人 |作者:麥豆爸爸
創作立場宣告:手機早已成為我們必不可缺的物品之一了,但同時也成為了佔用時間最長的產品!如何能更好的使用手機呢?
寫在前面
雙十一已過,你的新iPhone到了嗎?
受限於iOS的封閉,iPhone在桌面個性化一直被吐槽,而從iOS14之後加入的小元件功能,似乎讓iPhone的桌面又有一定的可玩性,今天我們就來看看如何打造個性且高效的iOS桌面(方法同樣適用於iPadOS)。
本文主要分為兩大部分:
1 iPhone桌面個性化,包括桌布App、小元件App推薦及使用方法。
2 如何用好【專注模式】【定時推送摘要】,高效管理時間。
如果正在用AirPods3、AirPods Pro可以看看這篇文章,讓你對AirPods更瞭解!
一五一十話 iOS15 篇一:通透模式可以調節?關於AirPods 設定的幾個小細節寫在前面一五一十話iOS15是一個系列教程,會不定期釋出關於iOS15使用的技巧和設定方法,歡迎圍觀!另外後期還會分享MacOSMontery的新特性,結合使用環境,讓你更好地發揮iPhone、Mac的作用。AirPods設定作為蘋果最成功的配件AirPods,蘋果一直在更新韌體,這次iOS15.1麥豆爸爸|贊6評論3收藏23檢視詳情
01 打造個性的iOS桌面
桌布天天換,手機老的慢
世有手機,然後有手機桌布。手機不常換,而桌布可常換。嗚呼!
提到iPhone的個性化,很多人第一是將想到的就是更換桌布。雖然每次大版本的iOS更新都會帶來新桌布,但隨著時間的推移,很快就會看膩了,個性化的第一步就是從更換桌布開始。日常我使用比較多的桌布類App包括三個:Backdrops、Vellum、Cuto。需要說明的是這三款App都可以免費下載使用,但軟體部分功能需要付費使用,日常更換桌布不用擔心。
1 Backdrops:之前在美區App Store中,現在國區也可以下載,介紹是英文,不過下載桌布不用看介紹也行吧,選擇自己喜歡的就可以了。桌布標記為Pro的為付費內容,只有升級後才能下載。免費版會有廣告提示!
2 Cuto:如果擔心英文,可以試試Cuto。桌布支援分類檢視,同時還提供了鎖屏介面、主介面預覽,方便檢視效果,這點就比較方便了。內建桌布的種類也比較豐富,支援透明度調節,最重要的是免費版也沒有內建廣告。
Cuto解鎖Pro版後,支援收藏夾功能,同時支援自動更換桌布,使用【快捷指令】可以自動更新當天桌布。喜歡更換桌布的可以試試,一天一張新桌布,一天一個好心情!
3 Vellum:雖然國區可以下載,但使用需要藉助工具,和Backdrops一樣,免費版內建廣告,推薦大家優先使用前兩個,這個我也是偶爾上來看看。
來看看我最近下載的幾張桌布。
桌布選擇完成後,我們再來看看小元件功能。
iOS的小元件還能這樣用
自從iOS 14加入小元件後,小元件變成我日常使用頻率非常高的小功能。除了能將常用功能展示外,iOS小元件還支援編輯和疊加!可以將多個App小元件疊加放在一起,透過滑動呼叫不同小元件,既能減少桌面空間佔用,同時還能實現更多功能!
值得一提的是小元件支援【智慧輪換】和【小元件建議】,在使用一段時間後,iOS會自動學習你使用iPhone的習慣,然後在特定時間、特定位置給你顯示不同的小元件。
比如我日常上下班是步行,習慣帶上AirPods Pro聽播客,每天下班時帶上AirPods Pro首先顯示的就是部落格,直接點選就能收聽。
說了這麼多,如何實現呢?非常簡單,只需要幾步:
1 長按任意App,選擇編輯主螢幕
2 將兩個想要疊放的小元件放在一起即可,類似於App資料夾操作。
這樣就可以了,如果想要編輯同樣可以長按小元件,可以編輯。同時小元件編輯頁面提供兩個功能:
1 智慧輪換
2 小元件建議
這個就是我前面提到的智慧推送,不過如果經常使用手機訪問隱私網站一定要注意,這個也會建議,如果讓別人看到就有些尷尬了。
強大的第三方小元件:Widgy
自從小元件功能加入後,也吸引了很多開發者,我陸陸續續體驗過幾個小元件App,大多數免費體驗只能新增一到兩個,更多的就需要付費使用,包括我這次推薦的Widgy,也只能免費使用兩個,之後就需要付費解鎖。
Widgy的強大之處在於自定義,可以完全按照自己的要求制定一個,包括大小、背景、顯示內容、顯示方式、顏色搭配等等,關於這個就能寫一篇長文,喜歡折騰的可以自己研究一下,中文顯示,不用擔心。辛苦編輯好的小元件支援二維碼分享,之後掃描二維碼就能用了。
如果不喜歡自己定製,官方也提供了很多模板,可以在這些模板上修改,同樣支援二維碼分享。模板比較豐富,我現在用的兩個免費小元件都是直接使用模板,簡單修改即可。
不過需要注意的是呼叫系統實時更新的資訊內容可能會有延遲,比如電池電量。目前我在用的是兩個小元件:「hello」和「資訊」小元件,兩個以內是免費使用。
好了,關於iPhone桌面個性化就先說到這,下面重點說一說如何讓桌面更高效。
02 效率優先
多屏編輯
iPhone關於多屏管理一直沿用老習慣,但用過錘子科技SmartisanOS的人,對老羅調校的系統都稱讚有加,特別是在桌面管理方面,九宮格、十六宮格的形式確實更加高效!這次iOS 15中確實也加入了多屏管理,先來看看如何喚醒。
1 長按桌面任意APP,點選編輯主螢幕;或者長按主螢幕下方原點(幾個原點取決於幾個桌面螢幕),進入主螢幕編輯模式。
2 再次點選螢幕下方原點,即可進入多桌面調整模式。
和SmartisanOS不同的是,iOS 15只支援整個桌面的移動管理,不能實現多個應用在不用桌面的移動,顯然蘋果並沒有想實現多屏的管理,不過這點確實不如SmartisanOS的管理方式更加徹底,支援多選應用在不同桌面的移動!
專注模式
眾所周知,iOS 15 引入了【專注】模式,以此來解決 APP 大量推送的問題,讓使用者能更加專注於當下的工作。
此功能一經推出,好評不斷,用好【專注】模式,讓你效率翻倍,來聊聊【專注】模式!前面提到的多屏管理也是為了配合【專注】模式。
1 除了 iOS 15 自帶的四種專注模式外,你還可以其他專注模式,名字、圖表、顏色全部按照自己喜好來。如果有多個蘋果裝置(iPadMac電腦),可以同時開啟。
2 專注模式可以自定義聯絡人電話和 APP 通知,iMessage ️支援共享專注狀態,開啟後對方發信息會提示已開啟專注模式(國內很少用)。
3 支援自定義主螢幕和鎖屏介面,自定義主螢幕和前面提到的桌面管理相對應,比如【工作】模式只顯示工作桌面;而鎖屏介面可以變暗,減少手機的打擾,這點就和前面的多屏管理相呼應!
4 支援自動化,時間、地點、APP 均可以觸發專注模式,支援智慧啟用,我沒用過,使用過的小夥伴可以分享一下。
定時推送摘要
說完「專注模式」後,很多小夥或者覺得沒有如此明確的時間、APP屬性的定義,或者覺得設定較為麻煩,那麼如何在不用「專注模式」下,更好的管理APP通知呢?答案就是定時通知摘要。
在 iOS 14 中蘋果已經引入了APP通知疊加功能,而 iOS 15中加入的「定時推送摘要」將進一步強化管理APP通知。
如何設定?
開啟「設定」,點選「通知」,開啟「定時推送摘要」即可完成。
有什麼功能?
開啟「定時推送摘要」之後,從上到下依次為「定時」、「顯示下個摘要」、「摘要中的APP」。
1 「定時」:選擇哪個時間段推送通知,最多可以設定12個,一般設定3-5個即可,選擇每天休息放鬆的時間,比如中午12點、下午7點等。
2「顯示下個摘要」:即在兩次推送時間內APP通知是否顯示。比如定時推送時間為早上8點和中午12點,9點你檢視8點的定時推送,那麼8-9點之間的推送是否需要顯示呢?開啟後會顯示,關閉則只顯示8點APP通知摘要。
3 「摘要中的APP」:可以檢視單個APP通知次數,也可以直接選擇是否將APP通知以摘要的形式推送。
如果忘記某個APP通知設定,在通知中心左滑,點選「選項」,選擇「檢視設定」,即可完成通知設定。
用好通知摘要功能,既能保證重要資訊能及時收到,又能減少手機通知推送被打斷的過程,讓工作更加有效率,動手設定一下吧!
尾巴
手機早已成為我們必不可缺的物品之一了,但同時也成為了佔用時間最長的產品!
從之前的勿擾模式、睡眠模式到現在的專注模式、螢幕使用時間、定時摘要推送,蘋果一直在幫助人們減少對手機依賴程度,功能有了,你能減少使用手機的時間嗎?
以上,我是麥豆爸爸,我們下篇文章再見!
寫稿不易,歡迎點贊、轉發、收藏、評論、打賞!!!