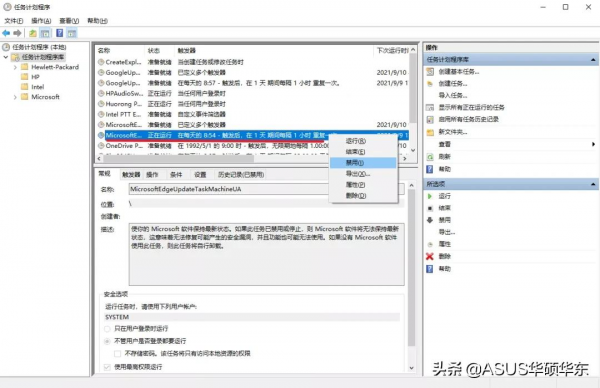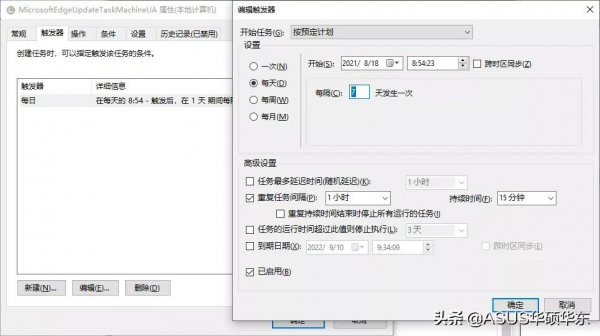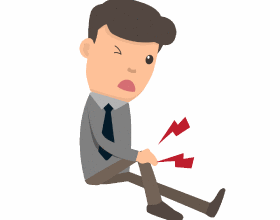說起自啟,大家第一反應就挺反感的,開機什麼都沒做,就有一堆軟體自動啟動,保持後臺執行佔用資源,影響使用體驗。而自啟本身的目的是為了方便使用者,怎麼現在成這樣了?
想要最佳化好你的電腦,調校自啟是必不可少的。
01 、啟動項與服務項
首先是任務管理器中就能禁用的啟動項,點選禁用就好了。
由於這實在是太方便了,偶爾用 Windows 7 時沒有這個還非常不習慣。
除了這之外,還有自啟的服務項也應該被禁用。
Win +R 執行 Services.msc 開啟服務管理,找到想要禁用的服務,雙擊開啟詳細介面。
將常規下的啟動型別改為手動。
同時需要注意在 恢復 選項卡下還需要將失敗後的操作改為無操作。
這就完了?除了這些還有一個地方也是非常容易忽略的。
開啟 設定 隱私 後臺應用,自行選擇關閉。
02 、 計劃任務
計劃任務顧名思義,有計劃或者條件觸發的行為。
這也是為什麼有的軟體明明禁用了自啟,還能自啟佔用資源。
比較典型的行為就是軟體定期自啟檢查更新。
計劃任務執行完就算了,但不排除一些軟體完事後會保持部分程序繼續執行。所以還是能禁用就禁用吧。
找到 開始選單 Windows 管理工具資料夾中的任務計劃程式,懶得找可以直接左下角搜尋。
可以適當選擇禁止某些軟體。
也可以編輯修改任務,減少自啟次數、時間,從而既保持了原有功能,又不會頻繁自啟佔用資源。
03 、管理軟體
雖然作用很明顯,但操作過程尤其是去找英文的服務名有沒有覺得頭大?
其實也有很多軟體都可以幫助我們,比如安全或者系統管理軟體基本是標配這個功能。
在自啟管理中可以看到自啟項和服務項及任務計劃,可以參考說明決定是否禁用。
這些方面做完,只要你的電腦上沒有什麼流氓軟體,基本上可以保持後臺程序的乾淨了。
04、啟用自啟
而除了我們需要禁用不必要自啟外,有時候我們還想讓一些必要的軟體自啟,省得每次開機要去手動開,如何去開啟呢?
一般的軟體在其設定中找到自啟選項,開啟應該就可以了。
但有時候卻發現,某些小工具並沒有這個選項,我們就需要手動新增了。
第一種方法,開啟
C:\ProgramData\Microsoft\Windows\StartMenu\Programs\StartUp
資料夾,直接將需要自啟軟體的快捷方式拖進來,簡單粗暴。
但可能有些軟體還是無法自啟,還有第二種方法。
還是回到之前用到過的任務計劃程式(找不到直接搜尋啊)
開啟後點擊建立基本任務,名稱隨意,觸發器選擇計算機啟動時或者當前使用者登入時。
下一步選擇啟動程式或指令碼(也可以啟動服務),選擇需要啟動的程式即可。
完成後還可以配置任務詳細內容,比如延遲時間、執行時間等。
延遲時間設定長一點,也可以避免影響開機速度。
05、 結語
Windows 的軟體自啟管理還是比較好的,只要調校好,基本上就不用擔心後臺情況了。關於自啟方面的內容大概就這麼多,雖然方法很簡單,但卻是系統最佳化所必不可少的工作。Windows 最佳化系列教程持續更新中,建議收藏學習。