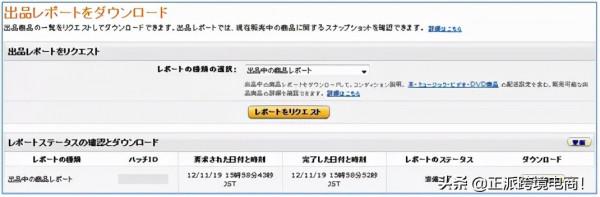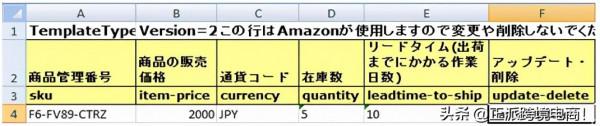亞馬遜日本站公告:
亞馬遜日本站12月1日釋出公告稱:如果賣家要在新年假期休息,那麼請將帳戶設定為節假日模式,避免忽略影響賣家績效的訂單。
帳戶健康支援團隊服務將於元旦(2022年1月1日)關閉。新年將從2022年1月2日開始。
設定假期、節假日的商品狀態:
如因任何緣由(例如:家有急事、遇惡劣天氣、過節或度假等)無法配送訂單,您可以將商品狀態更改為【非在售】。這樣,您的所有商品都將在一小時內從亞馬遜商品詳情頁面和搜尋結果中移除。您的所有由亞馬遜物流配送的商品將在亞馬遜商城繼續保持在售狀態。您可以更改所有商品的商品狀態,也可以僅更改特定商城的商品狀態。
重要: 即使您的商品狀態已設為【非在售】,您也必須在 24 小時內處理退貨請求並回復來自買家的訊息。您可以將設定更新為接收帶有“批准”、“關閉”或“回覆”連結的退貨請求電子郵件,也可以讓亞馬遜自動批准退貨請求。瞭解有關自動退貨的更多資訊。
注意: 更改商品狀態之前,請檢查是否有等待中的訂單,因為此類訂單不會自動取消。解決等待中的訂單可能需要一些時間,因此您或許希望在離開之日前將“商品狀態”設定為“非在售”。
當您的商品處於【非在售】狀態時,您仍然可以建立和編輯商品資訊。將商品狀態改回【在售】時,您新增和更改的內容將顯示在亞馬遜商城上。
當您準備再次銷售商品時,請將商品狀態改回【在售】,您的商品將在一小時內重新顯示。
注意: 即使您的商品處於非在售狀態,您也需要在費用到期時支付所有適用的月服務費。
“商品狀態”只能由獲得管理庫存授權的使用者編輯。如果您未在【商品狀態】部分旁看到【編輯】按鈕,則說明您無權更改該設定。
注意: 假期設定不適用於 Amazon Pay。
要將您的商品設定為【非在售】或【在售】,請完成以下步驟。
1. 在賣家賬戶中,選擇【設定】,然後選擇【賬戶資訊】。
2. 在【賣家賬戶資訊】頁面的【商品狀態】部分,點選【假期設定】。
3. 選擇“在售”或“非在售”:
4. 完成後,點選【儲存】。
即使您的商品處於非在售狀態,您也需要在費用到期時支付所有適用的月服務費。
如何在“管理庫存”螢幕中更改商品的備貨時間。
- 在【庫存】選項卡上選擇【管理庫存】。
1. 在【庫存】選項卡上選擇【管理庫存】。
2. 選擇要更改備貨時間的產品,然後點選【編輯】。
3. 選擇【報價】選項卡。
4. 在【配送延遲】中指定假期天數。
· 假期不可超過 30 天。
· 如果訂單無法在 30 天內發貨,系統將自動取消該訂單。
5. 點選【儲存並完成】按鈕。
Warning:
無法為使用亞馬遜物流 (FBA) 的商品設定備貨時間。
如何使用商品價格和數量更改檔案/庫存檔案/商品資訊載入工具檔案(僅限專業賣家)更改商品的備貨時間
預處理
1.點選【庫存】選項卡中的【庫存報告】,從【選擇報告型別】下拉選單選擇【在售庫存報告】,然後點選【下載報告】按鈕。
2.當【報告狀態】顯示【準備就緒】時,請下載該報告並將其儲存到您的電腦上狀態更改為“準備就緒”可能需要 15 至 45 分鐘,具體取決於商品數量。
1.開啟儲存到電腦上的報告,獲取“賣家 SKU”、“商品價格”、“數量”和“庫存數量”資訊。
設定備貨時間(運輸前的工作日天數)
可使用“商品價格和數量更改檔案(通用)”、“庫存檔案”或“商品資訊載入工具 (L)”批次更改備貨時間。
您可從此頁面下載模板檔案。
有關備貨時間的更多資訊,請參閱此頁面。有關更多詳細資訊,請參閱此手冊。
注意:
· 如果使用亞馬遜物流 (FBA),則無法為亞馬遜物流商品設定備貨時間。
· 備貨時間的天數不得為變數,如 5–10。請註明具體數字,如“10”。
· 如果 SKU 以 0(零)開頭,“0”可能會被刪除,具體取決於電子表格(例如 Excel)設定。右鍵點選單元格,將“顯示格式”中的單元格格式更改為“字串”。
使用商品價格和數量更改檔案(通用)
輸入“商品管理編號 (SKU)”、“商品價格”、“貨幣”、“數量”和“備貨時間”的值,並將“更新/刪除”設定為“部分更新”。
使用商品資訊載入工具檔案 (L)
輸入“商品管理編號 (SKU)”、“商品價格”、“數量”和“備貨時間”的值。“狀況說明”欄位不是必填欄位,但是如果您設定此欄位,它將作為備註顯示在亞馬遜網站的“賣家列表”頁面上,因此請將其設定為必填欄位(請務必輸入“狀況”)。
注意: 食品、和服裝分類不會顯示狀況說明。
儲存檔案
1. 從檔案選單選擇“另存為”。此時將顯示“另存為”對話方塊。
2. 選擇“檔案型別”下方的“文字(製表符分隔)(.txt)”。指定檔案的目標位置,為檔案命名並點選“儲存”。
3. 如果您看到一條提示,通知您選擇的檔案型別不支援包含多個電子表格的工作簿,請點選“確定”。
4. 如果您看到一條提示,指出檔案中可能包含與文字(製表符分隔)不相容的功能,並詢問您是否想要以此格式儲存工作簿,請點選“是”。
上傳準備好的商品資訊載入工具檔案
1. 選擇【庫存】選項卡中的【批次上傳商品】,然後選擇【檢查並上傳庫存檔案】選項卡。
2. 從【檔案型別】中選擇【針對特定分類的庫存檔案/商品資訊載入工具檔案/商品價格和數量更改檔案(通用)】。
3. 點選【檔案上傳】的【瀏覽】按鈕,然後選擇在上面的“儲存檔案”部分中儲存的文字檔案。
4. 點選【上傳】按鈕,上傳您的檔案。
注意:
上傳商品價格和數量更改檔案後,如果您更新商品資訊且將商品資訊載入工具檔案中的“備貨時間”留空,備貨時間則會被刪除。如果使用商品資訊載入工具檔案更新資訊,您需要重新設定“備貨時間”。
請在更改商品價格時設定亞馬遜積分。如果在設定商品價格時不設定亞馬遜積分,這會使“積分”值清零。