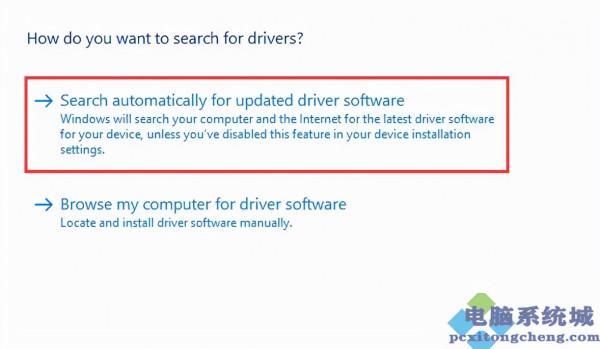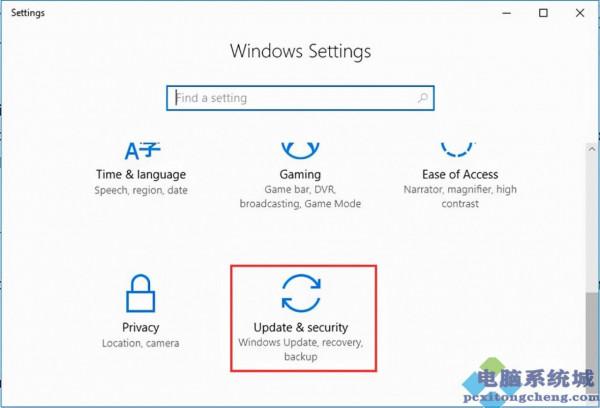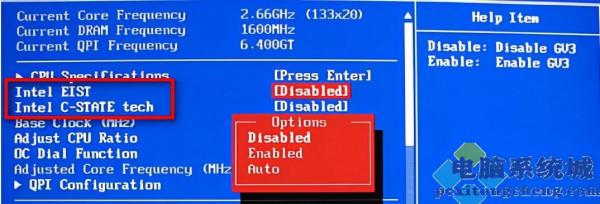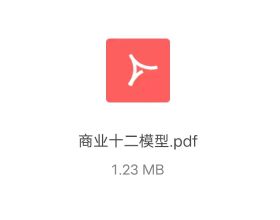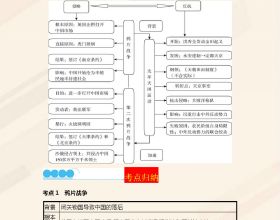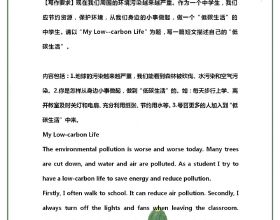最近有許多使用者在更新了電腦系統之後,出現了各種各樣的問題。這不就有小夥伴在更新了Win10系統之後發現自己的電腦出現了ntkrnlmp.exe的藍色畫面宕機錯誤問題,下面小編就帶著大家一起看看吧!
什麼是NTKRNLMP.exe?
Ntkrnlmp代表NT核心,多處理器版本,它在Windows系統中是合法的,是Windows 7,8或10,它通常是指PC中的核心映像。
它作為Windows系統檔案,ntkrnlmp.exe是一個重要的系統檔案,用於控制Win10系統上各種檔案的活動。
有時,在檢查記憶體轉儲檔案,或嘗試啟動電腦,或體驗Win10更新的時候,這個ntkrnlmp.exe BSOD Win10系統將在不知不覺中找到使用者。
為什麼在Win10系統上會出現NTKRNLMP.exe藍色畫面宕機?
就ntkrnlmp.exe的BSOD原因而言,可能是由於過時或不相容的圖形驅動程式,錯誤的BIOS設定或Win10系統上的超頻造成的。
如何修復Win10系統 NTKRNLMP.exe BSOD?
下面介紹的幾個方法能夠有效解決Win10系統的ntkrnlmp錯誤。你可以挨個進行檢視,找出導致BSOD的原因,然後解決掉這個問題。
解決方案1:更新圖形驅動程式
首先,你要確保顯示驅動程式與更新的Win10系統是否相容。這意味著是否需要選擇下載最新的Win10系統顯示卡驅動程式。
之後ntkrnlmp.exe BSOD很有可能也會消失。簡化起見,在Win10系統內建工具 – 裝置管理器中更新影片卡驅動程式。
1、開啟裝置管理器。
在裝置管理器,展開顯示介面卡,然後單擊顯示卡驅動更新驅動程式。
2、選擇自動搜尋更新的驅動程式軟體。
3、然後,你能夠在Win10系統上看到顯示驅動程式已更新。
不管使用的是英特爾顯示卡還是AMD顯示卡,Win10系統的裝置管理器都可以進行更新。
使用最新更新的圖形驅動程式,可以避免被死亡Win10系統的ntkrnlmp.exe藍色畫面困擾。
解決方案2:停止Win10系統超頻
預設情況下,超頻設定用於使某些程式或元件以更高的速度執行。但更具一些報道我們能看出,超頻會在某種程度上導致Win10系統上的ntkrnlmp.exe BSOD。
因此,明智的方法是禁用此功能便於修復藍色畫面宕機。
如果需要停止超頻,需輸入BIOS設定。
1、轉到“開始”》“設定”》“更新和安全”。
2、在Recovery下,單擊立即重新啟動。
3、然後,將導航到啟動選項列表,此處作為路徑:疑難解答》高階選項》UEFI韌體設定。
4、在以下視窗中再次點選重新啟動。
然後在BIOS設定中的“高階”選項卡下,單擊“效能”,然後禁用“超頻”。
之後,嘗試儲存更改退出BIOS。
在禁用cpu或GPU超頻後,可以看到ntkrnlmp.exe藍色畫面宕機消失。
解決方案3:禁用BIOS C-States和ELST
實際上,除了Win10系統上的GPU或cpu超頻之外,BIOS設定中的C狀態和ELST也可以透過ntkrnkmp.exe導致BSOD。
對於多數使用者來說,英特爾在計算機上開發的C狀態和ELST(增強型英特爾SpeedStep技術)有時會佔用大部分CPU或電壓,因此,最好嘗試在BIOS中禁用這兩個選項。
在BIOS設定中,移至高階選單》 CPU配置》 CPU電源管理。
找出C-States和ELST並確定將它們逐個設定為Disabled。
簡單來說,為了能夠幫你修復Win10系統的ntkrnlmp.exe BSOD,本文將展示了怎樣在Win10系統的BIOS設定中更新顯示卡驅動程式,禁用超頻,C狀態和ELST。
上述的內容分就是關於Win10藍色畫面提示NTKRNLMP.exe BSOD錯誤的修復方法,希望能對大家有所幫助。