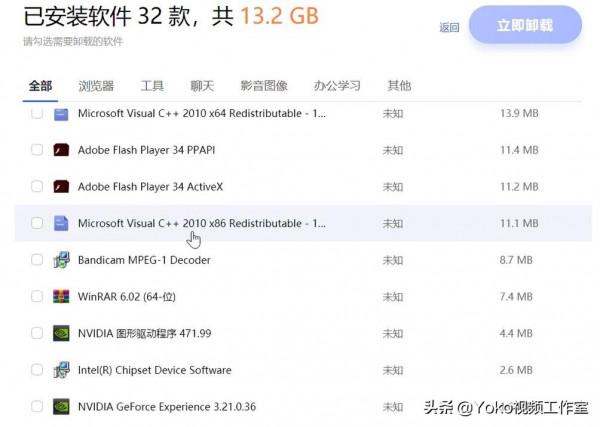正常使用電腦,總是藍色畫面宕機?Windows嘛,這不很正常?所以今天,Yo哥就教你五個辦法,輕鬆解決電腦的藍色畫面宕機!操作過程巨簡單,哪怕你只會拆家、啃骨頭,也能輕鬆學會。建議收藏影片。
點讚了嗎?關注了嗎?謝謝!
解決電腦藍色畫面宕機的第一個辦法,就是嘗試修復系統檔案。雖然現在的win10系統,相比以前win98、XP之類的,已經穩定很多,但也並不是100%不出問題。系統檔案損壞,還是可能導致藍色畫面宕機。
修復的過程很簡單,在桌面左下角這裡,滑鼠右鍵,選擇命令提示符,把這一串命令,複製到這裡,按下回車鍵,電腦就會自動掃描,並修復受損的系統檔案。這個方式,比重灌系統,或者恢復系統的效率,要高很多。而且不用重新安裝常用軟體,還不佔用硬碟寫入次數,不影響固態壽命,特別好用。當然,這個方法和重灌系統一樣,也可能折騰完,還是沒得卵用。
所以問題來了,小夥伴們,遇到藍色畫面宕機,你們是會嘗試修復系統檔案?還是重灌系統呢?
第二個辦法,是嘗試修復驅動問題。在實際使用時,確實有很多問題,是驅動不相容造成的。在驅動受損時,你可以使用某60或者某管家,檢測並修復驅動問題,乾淨又衛生。當然,也可能確實是驅動問題,但是卻沒被檢測出來,這時候你就需要重灌驅動。我遇到比較多的,是CPU核顯驅動出了問題。解決辦法就是,直接去CPU品牌的官網,根據提示,下載並安裝對應的驅動程式,即可解決它。如果不是核顯驅動問題,你還可以試著重灌獨顯驅動,比如我這臺機器,就可以去NVIDIA官網,下載對應的驅動程式。同樣的操作邏輯,同樣簡單的步驟,學會了吧?當然,重灌驅動,也可能沒得卵用。
第三個辦法,是刪除外掛,解除安裝流氓軟體。有些小夥伴,使用電腦的方式,有點不太健康。很容易安裝一些奇怪的外掛,或者流氓軟體,比如某桌面、某筆記,或者某某看圖。這些軟體,開發得很粗糙,比較容易崩潰,甚至破壞系統檔案,造成藍色畫面宕機。解決辦法就是,解除安裝它們,並且在日常使用時,改掉不健康的使用習慣。在看到一些彈窗時,儘量別點,哪怕再誘惑,也要控制住自己,千萬不要把握不住。電腦和身體,其實是一樣的,不注意使用方式,也很容易垮掉。
第四個辦法,是重灌軟體、正確設定啟動方式。其實很多藍色畫面宕機,並不是電腦或者系統本身,出了問題。而是你正在使用的那款軟體,出現了相容問題。比如某個版本的Ps,安裝在十一代處理器的電腦上,一開啟就會很卡很慢,再做幾個大點的圖片,就會突然奔潰,並且藍色畫面宕機。解決辦法就是,換個版本的軟體,重新安裝。如果還解決不了,只要裝上這個軟體,使用時就會藍色畫面宕機,那就可以試試相容模式。在這個軟體的圖示上,滑鼠右鍵,屬性,選擇相容性,勾選“以相容模式執行這個程式”,選擇win7或者win8,點確定。再開啟這個軟體使用,就不會出現藍色畫面宕機了。當然,這種方法,可能依舊沒得卵用。
第五個辦法,是檢查硬體問題。有些電腦,執行一段時間,溫度上來後,就會藍色畫面宕機。這有可能是硬體的問題,比如一些桌上型電腦的記憶體條,假如接觸不好,確實會出現藍色畫面宕機。解決辦法就是,拔下記憶體條,擦一擦金手指,然後再插回去,也許就能解決。當然,也有極小的機率,是小零件脫焊,造成的藍色畫面宕機。那就只能找維修廝解決了。擦電,幹南橋,濾波電龍?
Up主最早使用的系統,是從win3.2開始的,然後從win95、98,win2000,win ME、XP,vista、win7,一直用到現在的win10。遇到的所有藍色畫面宕機中,系統檔案損壞和驅動問題,佔了絕大多數,外掛和流氓軟體問題也不少,但只遇到過一次記憶體沒插好,導致的藍色畫面。至於零件脫焊嘛,一次也沒遇到過,可能是Yo哥長得帥,運氣比較好吧。
假如你是小白,新買的電腦,經常遇到藍色畫面宕機,請先修復系統檔案,然後試試其他四個辦法,不建議重灌系統,因為重灌也不一定解決,還佔用固態寫入次數,影響壽命。還有,遇到問題時,不要總往電腦上怪。同樣的電腦,別人用著就很流暢,你用就一堆流氓軟體。到底是電腦不好,還是人的問題,你們懂的。
好,今天這期影片就到這兒,謝謝大家觀看!喜歡這期影片,請給Yo哥三連+關注!Yo哥真帥!讓我們下期再見!拜了個拜~
本文由Yoko影片工作室原創,喜歡請關注我們,帶你一起漲知識!