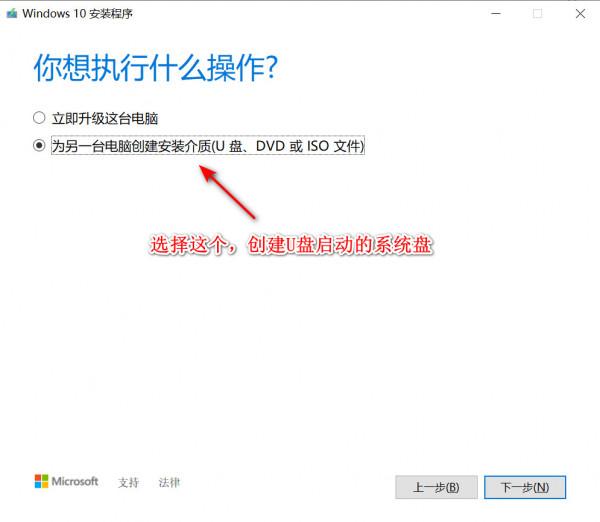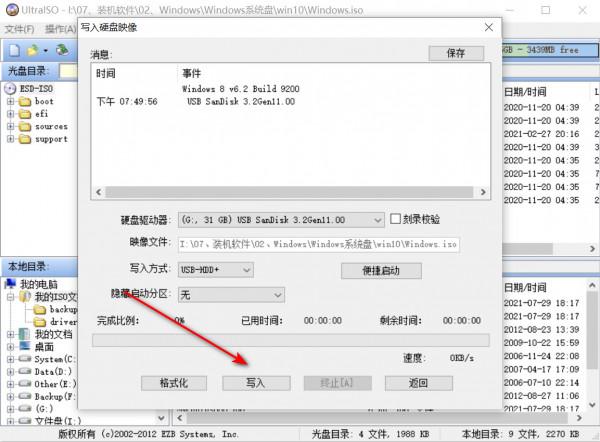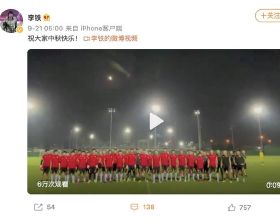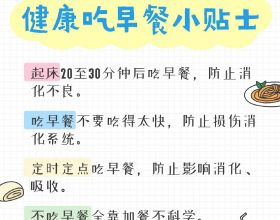在前面的一個文章《解決Win 7安裝滑鼠和鍵盤無法使用的問題》中,我已經詳細描述瞭如何製作Windows 7的啟動盤,並解決了滑鼠鍵盤的問題。趁著這個機會,我同時也給大家介紹一下Windows 10系統盤的製作策略;另外,也給大家提供Mac的Win10驅動,方便大家下載和使用。本文中的系統盤為官方原版,純淨版。
(1) 準備工作
所有的準備工具,我已經給大家準備好了,具體如下:
- 官方系統盤製作工具:MediaCreationTool21H2.exe,得益於Windows退出的系統盤製作工具,可以用這一個工具製作隨身碟啟動,參見下面的方法一。
- Windows 10系統盤:Windows.iso檔案,即為官方系統盤。
- UltraISO工具:該工具為光碟映象讀取工具,主要用於讀取Windows.iso檔案,並寫入隨身碟,參見方法二。
- BootCamp:該驅動為MacBook Air的Win 10專用驅動,版本號為6.0.6136,其它電腦無需下載和使用。
下載連結:https://pan.baidu.com/s/1sxycJp2_bb-B7CxwKHlFjQ 提取碼:xpmt
(2) 隨身碟啟動盤製作方法一
這個方法非常簡答,適合小白,需要的工具只有一個,需要對網速有點要求。透過這個工具可以建立Windows 10的映象檔案,也可以直接製作隨身碟啟動盤,方法為:點選MediaCreationTool21H2.exe,彈出的協議點選接受,然後選擇為另外一臺電腦建立安裝介質,如下圖所示:
另外,如果你升級系統失敗,也可以使用本工具進行Windows 10的升級。下一步後,可以選擇不同的版本,這裡我們選擇64位的Windows 10:
下一步選擇隨身碟安裝,然後等待整個程式走完即可。另外,如果想獲得ISO檔案,也是在這一步選擇獲取。
這個安裝過程與網路有關,我的是100M的寬頻,大概搞了快半個小時才走完。同時,由於這個工具是微軟官方推出的,後續的安裝過程非常順利。
(3) 隨身碟啟動製作Win10啟動盤方法二
這個方法和Windows 7有點類似,需要用到的工具是UltraISO,使用這個工具開啟Windows.iso檔案,然後選擇啟動→寫入硬碟映像,如下圖所示:
然後點選寫入,將檔案寫入隨身碟即可。
等待檔案全部寫入隨身碟後,啟動盤即可製作完成,這個過程相對耗時較短,需要提前準備Windows.iso映象檔案,同時部分電腦可能相容性不太理想。如果發現方法二安裝系統失敗,果斷轉移到方法一中去。
(4) MacBook Air的Win 10驅動
下面給大家講解MacBook Air的Win 10驅動安裝,安裝方法非常簡單,直接進入BootCamp6.0.6136(Air_Win10)→BootCamp→雙擊setup.exe,即可進行自動安裝。其它使用者如果需要安裝系統驅動,直接下載360驅動大師即可(上面網盤連結也提供)。
【原創內容】歡迎大家討論、留言;如果覺得好,請點個贊或給個關注,你的支援就是我最大的動力。