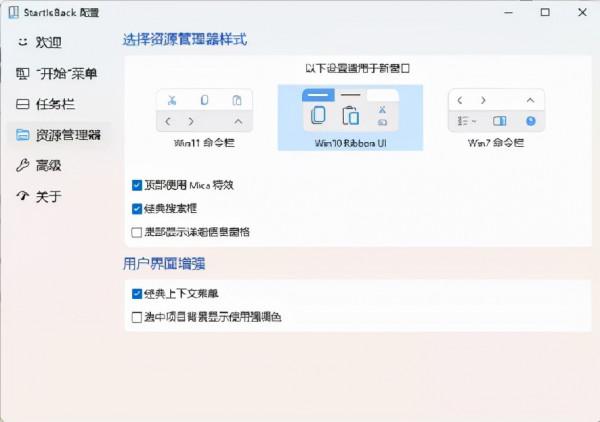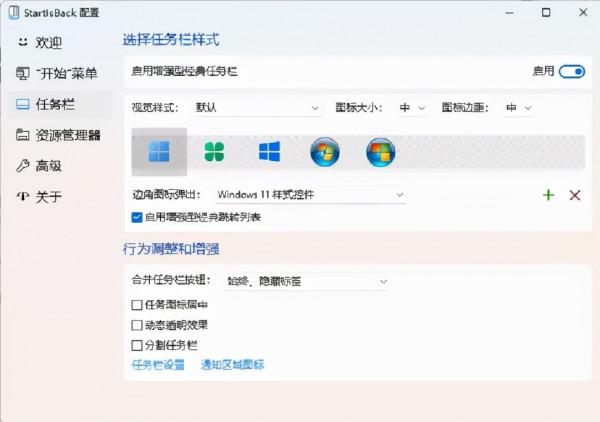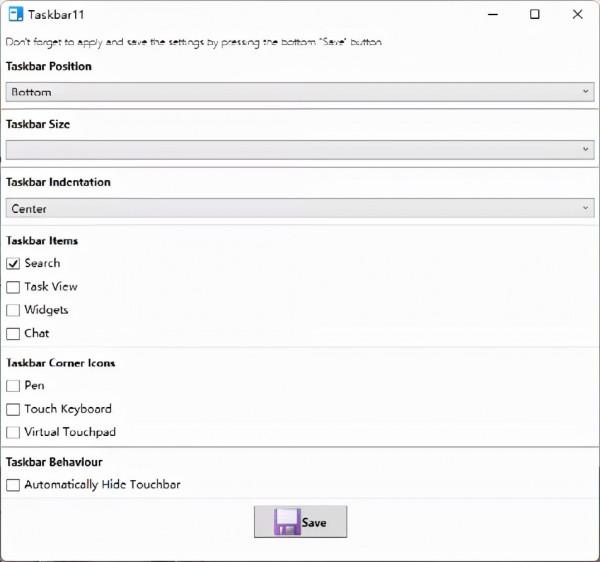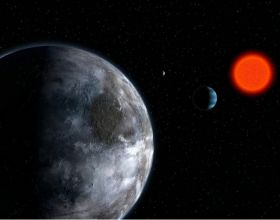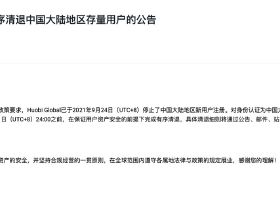Win11的功能樣式相比Win10變化很大,所以使用者不得不改變沿用多年的操作習慣,這樣自然就讓很多使用者有些不適應。雖然可以透過修改登錄檔等方式來恢復以前的樣式,但是這種操作方法對於普通使用者來說比較複雜。而現在我們借用一些傻瓜化的工具,就可以快速完成相應的恢復操作。
恢復右鍵選單的樣式
很多軟體程式會將一些常用的功能整合在右鍵選單裡面,而使用者會發現Win11正式版的右鍵選單較以前的更加簡潔。但是隨之也出現了一個問題,就是當我們要執行壓縮或者解壓等常見操作時,需要點選“顯示更多選項”命令後才可以在二級選單裡面檢視到相關的命令。也就是說相對於老版本的右鍵選單,新版本的右鍵選單需要多出一步的操作。
為了解決這樣的問題,首先下載“Windows 11 Classic Context Menu”這款工具的最新版本(www.sordum.org),解壓後執行資料夾中的可執行檔案即可。這時會彈出一個“Windows已保護你的電腦”的提示框,分別點選提示框中的“更多資訊”後再點選“仍要執行”,這樣就可以看到這款工具的操作介面。
現在點選操作介面中的“Enable Win 11 Classic Context Menu Style”按鈕後(圖1),這時會彈出一個對話方塊詢問使用者是否馬上重新啟動資源管理器。點選對話方塊中的“是”按鈕就可以馬上重新啟動資源管理器,這樣右鍵選單就會立刻恢復到以前的樣式(圖2)。如果使用者想恢復Win11正式版的右鍵選單樣式,那麼就點選操作介面中的“Enable Win 11 default Context Menu Style”按鈕進行操作即可。
恢復經典的開始選單
開始選單是Windows作業系統裡面的基本部分,透過它使用者可以找到需要執行的軟體程式。但是在Win11的作業系統裡面,使用者需要首先點選開始按鈕,在彈出的選單中點選“所有應用”按鈕後,才可以在列表中顯示出所有已經安裝的軟體程式。也就是說,相較於老版本的開始選單,我們同樣需要多點選一步才能進行操作。
先下載“StartAllBack”這款工具的最新安裝包(https://www.startallback.com/),執行以後點選安裝包中的“為我安裝”按鈕後(圖3),就可以完成該工具的安裝操作。安裝完成後不僅會馬上為Win11系統設定為經典的開始選單樣式,而且還會彈出工具的操作介面,透過操作介面我們就可以進行開始選單、資源管理器、 工作列等功能的介面樣式設定。
現在點選左側列表中的“開始選單”選項後,透過“啟用增強型經典開始選單”選項可以控制是否使用經典的開始選單。如果使用者選擇啟用經典的開始選單,那麼還可以在“開始選單按鈕樣式”列表中,從“預設”、“Plain8”、“Windows7”三種樣式裡面進行選擇(圖4)。除此以外,我們還可以進行“圖示大小”、“圖示數量”以及其他選項的設定,使用者可以根據自己的習慣進行設定,這裡就不再過多進行贅述。
小提示:在開始按鈕上點選滑鼠右鍵,在彈出的選單中點選“屬性”命令,就可以調出該工具的操作介面。
恢復資源管理器原貌
每天我們都會透過資源管理器進行大量的檔案管理操作,所以資源管理器可以說是系統裡面使用最多的一個功能。而Win11正式版的資源管理器介面也發生了很大的變化,其中包括很多命令都需要透過選單的形式來進行操作,於是有些使用者想恢復到以前的資源管理器樣式。
現在點選左側列表中的“資源管理器”選項後,在右側視窗中就可以選擇Win11、Win10和Win7等不同的資源管理器樣式(圖5)。不過使用者在選擇了需要的樣式後,並不會馬上呈現出相應的效果。
使用者只有重新啟動作業系統,或者利用任務管理器來重新啟動資源管理器的程序,才可以看到需要的效果。除此以外,選擇“使用者介面增強”中的“經典上下文選單”選項,也可以將Win11的右鍵選單樣式,切換到傳統的右鍵選單樣式。
小提示:另外有網友開發出了一款名為“Windows11新舊版資源管理器切換”的指令碼。我們也可以下載該指令碼(https://pan.baidu.com/s/157eyYRqM3-ScqfDOWuovEg 提取碼:z0uw),解壓後利用管理員許可權來執行該指令碼。接著在開啟的操作介面中按照提示輸入1並按下回車鍵,這樣指令碼就會自動執行相關的命令。
命令執行完成後會自動重新啟動資源管理器,這樣我們就可以看到恢復到以前的資源管理器樣式了。如果使用者想恢復Win11正式版的資源管理器的樣式,那麼就在操作介面中按照提示輸入2並按下回車鍵即可。需要提醒大家的是,在執行某些命令時安全軟體會彈出提示對話方塊進行詢問,這時一定要進行放行才可以完成整個操作。
恢復工作列以前樣式
當用戶進入到Win11的系統以後,第一眼就會發現傳統的工作列,由之前的左側佈局改變成了居中佈局的樣式。雖然在操作上和以前基本相同,但是由於取消了之前的右鍵選單命令,這樣也可能會影響到某些人的操作。
不過當我們成功安裝“StartAllBack”這款工具後,除了開始選單以外工作列的樣式也會自動恢復到以前的樣式。如果使用者要想自定義進行相關的設定,那麼首先就需要點選工具介面左側列表中的“工作列”選項。接下來透過“啟用增強型經典工作列”選項,就可以控制是否使用經典的工作列樣式。
除此以外,還可以設定“視覺樣式”、“圖示大小”、“圖示邊距”、“開始按鈕樣式”等相關引數(圖6)。需要提醒大家的是,在“行為調整和增強”下面有一個名為“任務圖示居中”的選項。選中該選項以後除了開始按鈕等和系統相關的按鈕以外,其他應用程式的圖示都會以居中的方式進行顯示,這一點和Win11系統預設的狀態還是有一些不同的。
小提示:使用者也可以下載 Taskbar11這款工具來進行工作列的相關設定。首先透過瀏覽器開啟該工具的官方主頁https://github.com/jetspiking/Taskbar11,點選旁邊的 Releases 連結後在列表中下載它的最新版本。執行該工具以後在彈出的操作介面裡面,透過“Taskbar Position”可以自定義工作列的位置。
該工具除了允許讓工作列顯示在桌面的下方,也可以調整到桌面的頂部進行顯示。除此以外,還可以設定工作列圖示的大小、圖示的對齊方式,以及工作列顯示的專案等等(圖7)。設定完成以後點選“Save”按鈕進行確認,重新啟動以後就可以看到結果。