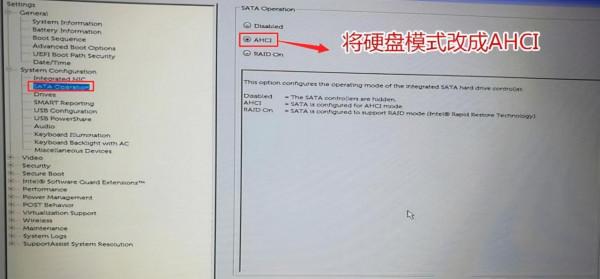一臺戴爾3881商務臺式電腦,這臺電腦是10代i3,自帶win10家庭版,當時同事有需求要變更為win7系統,購買的時候,就在電腦城買電腦的時候直接給裝上了win7。拿回來之後,安裝各種管控軟體的時候,發現居然無法上網,具體表現為可以ping通閘道器,卻無法ping通DNS,而且無法驅動音效卡。無奈想變更回win10,沒想到所謂商務電腦都是坑,正常情況下居然無法安裝別的win10系統。
筆者參看了N多網上文章後,解決了這個問題。關於戴爾3881更改win10的文章大部分是正確的,不過由於戴爾對BIOS上設定的變更,導致有些設定無法完成,特此更正,希望對大家有所幫助。
一、首先準備2個隨身碟。一個做好了PE系統的隨身碟。什麼名字不說了,省的麻煩。這個隨身碟,就是為了使用裡面的“DiskGenius”這個分割槽軟體,好重新引導系統。另一個8G以上的隨身碟,是做微軟的正版系統。這個隨身碟引導的系統下載地址在這裡https://www.microsoft.com/zh-cn/software-download/windows10 。做好後留著。
二、電腦BIOS調整(注:下面圖都來自網路,我做了些許的擷取,有不同的地方,我會做出說明)
1、在開機或重啟電腦時連按幾下快捷鍵“F12”,出現個全英文介面,選擇“bios setup”,進入到bios設定介面,然後找到並展開“secure BOOT”頁面,選擇“secure Boot Enable”項,這裡說明下:原來的版本BIOS是如下圖所示的,修改為“Disabled”項就可以了,但是新版的BIOS裡面只有一個Enabled的選擇,直接將它前面的勾取消就是關閉了。然後記得選擇下方的“APPLY”就真正更改儲存了。
2、切換到“sercurity”介面,將“ptt sercurity”欄中,取消勾選“PTT ON ”選項,如圖所示;說明:新版的BIOS裡面這個選項中只有一個PTT ON,取消就行了。
3、切換到“system configuration”項,點選其中的“SATA operation”硬碟模式,將其修改為“AHCI模式”,修改完成後儲存並退出即可,如圖所示;
4、插入製作好的那個PE的隨身碟啟動盤,重啟電腦時不停的按下f12,開啟快速引導選單,選擇識別的隨身碟啟動回車如下圖所示;
三、給電腦重建引導並分割槽
1、選擇所需要分割槽的硬碟,點選上面“快速分割槽”,如下圖所示;說明:如果沒有分割槽的話,按下圖。如果已經分割槽了,那麼就全部刪除所有分割槽,包括所有的隱藏分割槽,讓它成為整體的一塊硬碟,然後再進行快速分割槽
2、在彈出的“快速分割槽”介面,選擇自定分割槽個數以及大小,(注:如果固態硬碟128G,建議不分割槽,如果256G以上,建議C盤大小大於90G比較好,然後注意如果是固態硬碟要進行4K對齊)如下圖所示;
3、分割槽完成後可以看到“ESP和MSR分割槽”代表GPT分割槽完成,如下圖所示;儲存好後重啟電腦。記得將PE的隨身碟取下。插上微軟的隨身碟啟動系統
四、重啟電腦後,按F12選擇剛才插上的微軟的隨身碟作業系統,按回車,螢幕上顯示左右兩個反向半圓,等待30秒左右,會出現安裝介面,就可以正常安裝作業系統了。
重要說明:
1、與網上流傳的戴爾3881安裝WIN10的方法稍有不同的是,新版的戴爾3881臺式電腦的BIOS明顯是經過了簡化。它沒有了UEFI的選項,沒有了PTT的N多選項,所以不用在意,因為10代就只有UEFI了……,無需選擇。
2、在這版的“General”裡面的“boot sequence”,居然不顯示固態硬碟的資訊,而明明在系統資訊裡面是可以看到這塊固態硬碟的,所以,就不用管它,這簡直是過分。
3、我剛剛想到一個問題,好像只用一個微軟的隨身碟就可以了,無需那個PE的隨身碟。因為只要調整好戴爾的BIOS,用微軟的隨身碟系統,可以安裝的時候,直接就能自動引導並安裝了,我是不是畫蛇添足了
4、吐槽下:使用這臺電腦的時候,用的是一個聯想新的桌上型電腦鍵盤,它的F12,居然需要按住fn鍵才能使用F12,我就日了,這些廠家真的是太狗了,害得我以為不是F12選擇啟動項。另外戴爾也不咋地,不說BIOS全部沒有中文,就這些爛BIOS設定,哪個腦袋能想出來?商務使用者就是傻子嗎?沒一個好東西。