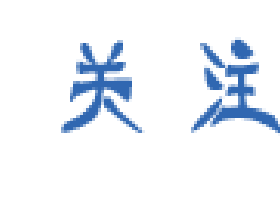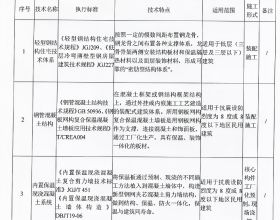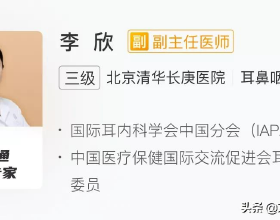在Windows上看不到USB驅動器的檔案和資料夾?下面是如何修復它
如果您的USB驅動器上的檔案丟失,原因可能有很多。在放棄您的資料之前,請嘗試以下技巧。
USB和膝上型電腦
雖然通常是複雜的外圍裝置發出錯誤訊息,但即使是簡單的裝置,如USB驅動器,有時也會出現故障。最常見的情況是檔案或資料夾丟失。這可能是由於病毒刪除或更改了資料、驅動器損壞或檔案隱藏等原因造成的。
如果您遇到這種情況,我們的指南將幫助您快速修復。
1.檢查檔案是否隱藏
也許你看不到這些檔案或資料夾,因為有人把它們藏起來了。若要修復此問題,請在檔案資源管理器中開啟“檢視”功能區並選中“隱藏項”選項。如果選中此框後仍無法檢視檔案和資料夾,則表示出現了更復雜的問題。
2.將隨身碟連線到另一臺電腦
如果將USB插入一臺計算機時檔案未顯示,請嘗試將其插入其他裝置。如果您仍然看不到其他裝置上的檔案,則表示USB有問題。如果檔案在其他裝置上可見,您應該檢視計算機設定,並使用一些Windows疑難解答工具來找出為什麼它不顯示您的資料。
3.執行硬體和裝置故障排除程式
有時,如果經常連線和斷開USB,它可能會損壞。如果是這種情況,執行硬體和裝置故障排除程式可能會解決問題。以下是使用命令提示符執行此操作的方法:
開啟具有管理許可權的命令提示符。您可以透過搜尋“開始”選單中的“命令提示符”,右鍵單擊結果,然後選擇“以管理員身份執行”來完成此操作。
鍵入msdt.exe-id DeviceDiagnostic。
按回車鍵。這將開啟“硬體和裝置”視窗。
單擊“高階”並選中“自動應用修復”選項。
單擊“下一步”開始故障排除過程。
解決困難者
4.更新你的USB驅動程式
如果有一個驅動程式已經過時或損壞,它可能會阻止您的計算機顯示USB上的檔案和資料夾。如果希望Windows搜尋並安裝與系統匹配的驅動程式,最簡單的方法是使用裝置管理器。
右鍵單擊開始並選擇裝置管理器。
展開通用序列匯流排控制器列表。
右鍵單擊有問題的USB裝置並選擇屬性。
開啟驅動程式選項卡並選擇更新驅動程式。
USB upate
如果Windows找不到隨身碟的驅動程式,或者聲稱已經安裝了最新的驅動程式,請嘗試搜尋隨身碟製造商,檢視其網站上是否有驅動程式。有時Windows無法獲取第三方驅動程式,您需要手動執行更新過程。
5.執行CHKDSK工具
如果上述解決方案都不能幫助您解決問題,那麼您可以嘗試使用CHKDSK命令列。CHKDSK工具掃描任何外部或內部磁碟驅動器以查詢錯誤並嘗試修復它們,多年來,它已成為深受歡迎的Windows疑難解答工具。
要執行CHKDSK,請開啟具有管理許可權的命令提示符並鍵入CHKDSK<DiskLetter:>/f/r。然後,按Enter開始掃描。
再次獲取您的資料
希望一個或多個解決方案能夠幫助您解決問題。如果您仍然無法檢視您的檔案或資料夾,並且無法恢復您的資料,那麼您可能需要使用新的USB或切換到使用雲端儲存服務。