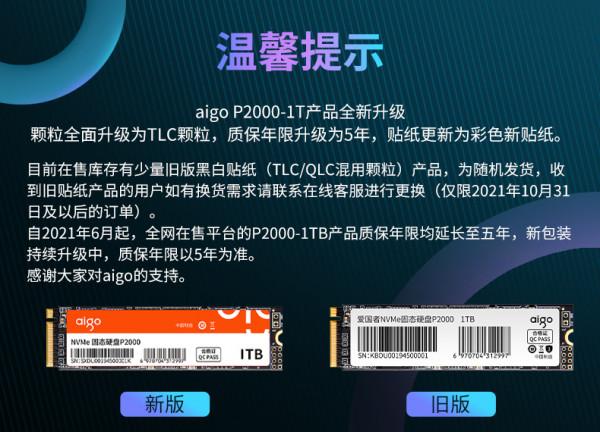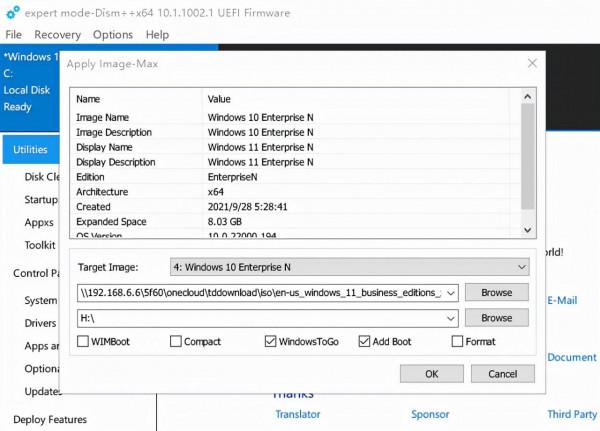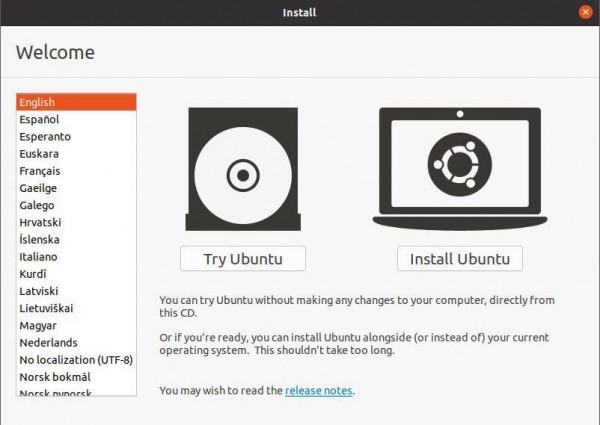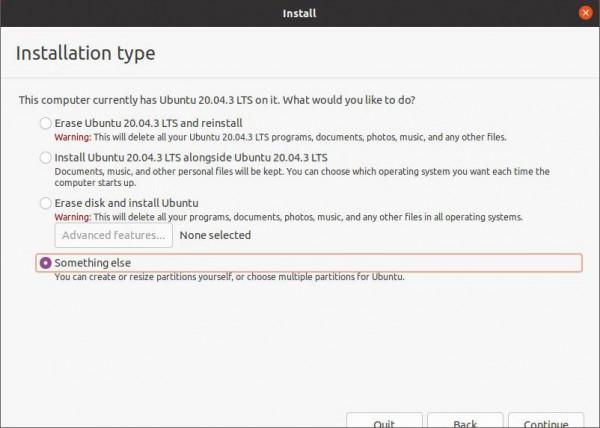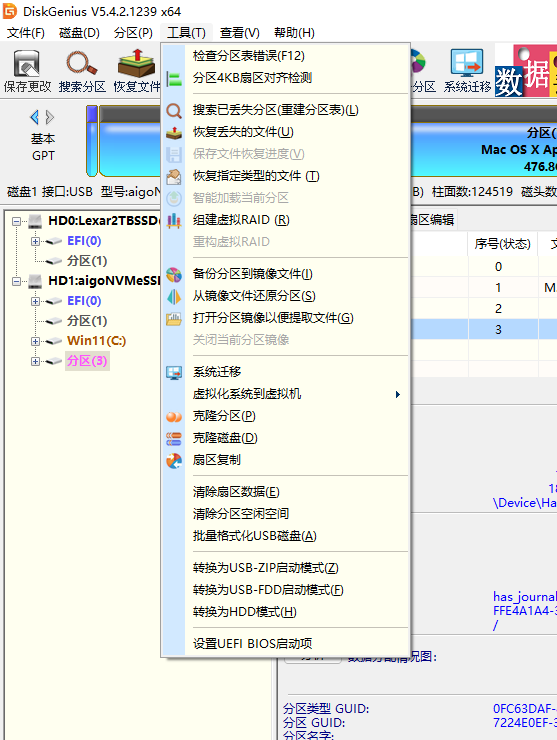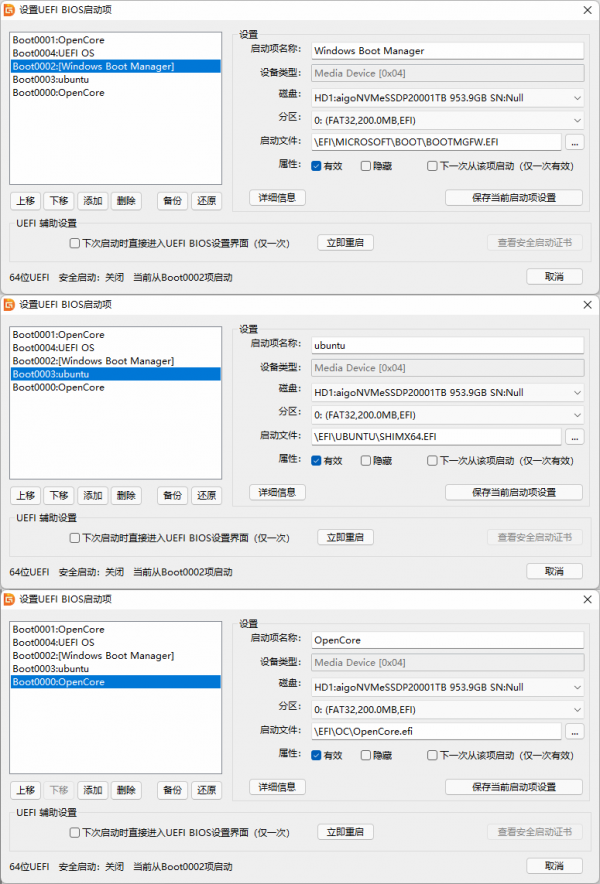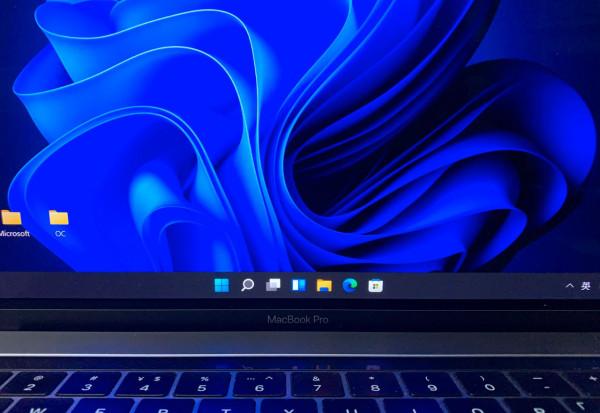大家好, 我是可愛的排骨
前言
最近排骨折騰黑蘋果開荒, 結合了以前寫裝機三步曲的經驗, 醞釀了一篇關於一個硬碟安裝並共存三個系統的經驗分享, 不但是單盤三系統, 而且還是三系統 To Go!
本文內容和實現均提取自下面幾篇文章, 跟大家分享一下實現思路, 一些技術細節和原理就不再贅述了.
- 【終極系統安裝盤打造攻略 - macOS+win10+ubuntu 三合一】 裝系統前先要製作安裝盤, 排骨先實現用一個優盤做成三個安裝盤.
- 【最純淨的 Windows 10 安裝攻略】 這篇主要介紹了 diskpart 和 dism 兩個 Windows 內建命令的用法.
- 【黑蘋果開荒記系統篇: 超詳細的 OpenCore 純淨 MacOS 安裝流程】 單盤安裝 macOS 10.5 與 Win10.
- 【黑蘋果開荒記: 華碩迷你主機 PN62 - 最後的 Hackintosh Mini】 安裝 macOS 11
排骨本來打算全文以 PPT 形式表現, 但是考慮到各平臺對文章有硬性的字數要求, 所以保留了上面這張流程圖.
硬體準備
優盤就不要考慮了, 一是容量小, 二是速度也不太快, 容量稍大速度稍快的還巨貴.
固態硬碟
裝三個系統還要能正常使用, 這個程度至少要個 500GB 的硬碟, 建議上到 1TB. 如果你只是想試一試玩一玩, 拿個 128GB 的舊盤也是能塞得進去的.
愛國者 (aigo) 1TB SSD固態硬碟 M.2介面(NVMe協議) PCIe四通道 P2000 讀速高達2100MB/s
¥599
購買
今年雙十一價效比最好的 1TB 固態硬碟應該算是這款低至 399 的 aigo P2000 了. 垃圾佬群裡看到有人搶購了好幾片. 用 P2000 來當行動硬碟存東西或者 To Go 作業系統是個非常划算的選擇. 價格不敏感的大佬直接上高階固態硬碟當然更好, 再配個雷電 3 NVMe 硬碟盒爽YY. (注意三星等高階盤裝黑蘋果會有點麻煩哦)
aigo P2000 採用市場佔有量很大的慧榮 SM2263XT 主控, 官方也公告了桔色貼紙新版是 TLC 顆粒, 怕被 QLC 坑的同學可以放心了.
硬碟盒
本來排骨想用兩年前入手的綠聯初代 NVMe 硬碟盒 CM238 作為這次 To Go 的系統盤, 但是它用的這個 ASM2362 主控發熱實在是有些厲害, 用來當跑作業系統估計降速會很明顯.
群裡的大佬給我說綠聯新出的機甲銀河 (CM525) 散熱非常好, 適合長時間使用, 還給我看了熱成像.
綠聯 M.2硬碟盒NVMe/SATA雙協議RGB機甲銀河 Type-C/USB3.1介面固態SSD臺式膝上型電腦外接行動硬碟盒
¥289
購買
排骨第一眼看到綠聯這個機甲銀河.... 就想到野生設計師謝安妮的那句經典臺詞~ 哈哈
這條 RGB 燈槽通電會常亮, 可能體現不出主控的工作狀態. 排骨建議把 UGREEN 這個 LOGO 改成綠色 LED 燈, RGB 換成以前那種狀態指示燈吧.
- 綠聯 CM525 配的資料線為 A/C 相容型, 非常貼心. 一線滿足桌上型電腦和筆記本使用者.
- 外殼採用較厚重的黑色陽極氧化鋁, 比老版 CM238 重很多.
- 固定外殼的橡膠圈非常緊, 不太容易摳下來, 希望下個批次能改進一下.
- 硬碟固定螺絲可以直接用手擰, 比以前的橡皮釘好用太多了.
CM525 的主控是螃蟹廠的 RTL9210B, 相容 NVMe/SATA 雙協議, 發熱控制要比 ASM2362 好太多了. 主控在 PCB 背面, 需要拆螺絲才能看到.
華碩(ASUS) PN62 商用辦公家用教育 Mini迷你主機臺式機微型電腦(十代i5-10210U 8G 512G Win10 三年上門)
¥3899
購買
裝上硬碟, 貼上散熱膠. 一款散熱良好的高速行動硬碟, 三合一 To Go 系統盤準備上機.
還是繼續用上次黑蘋果開荒物件華碩 PN62 迷你主機作為實驗物件. 主機正面的 Type-C 口為 USB3 gen2 規格, 正好匹配我們的 "系統盤".
macOS 11 Big Sur 安裝
黑蘋果的安裝配置流程基本與上一篇開荒記裡寫的一模一樣, 最主要的區別只是安裝系統之前預先格式化好 "系統盤", Big Sur 只能安裝在 APFS 分割槽. 然後安裝時目標盤選擇我們的 "系統盤".
後續步驟也跟開荒記裡的一樣, 仔細安裝流程去翻上一篇【黑蘋果開荒記: 華碩迷你主機 PN62 - 最後的 Hackintosh Mini】吧. macOS 安裝完成後, 記得開啟 macOS 的磁碟工具新增新分割槽, 分割槽型別隨意, 大小視你後面想給 Win11 和 Ubuntu 20 劃多少容量. 忘了截圖了, 大家意會一下就好了.
Windows 11 安裝
安裝 Win11 就太簡單的, 排骨前面兩篇貼子裡寫過了, DISM 直接灌進硬碟就行了.
在上一步安裝好黑蘋果後多餘的硬碟空間裡建立一個 NTFS 分割槽, 再用 DISM 命令將 Win11 映象裡的 install.wim 灌到 NTFS 分割槽中, 再用 bcdboot 將 EFI 引導寫進 EFI 分割槽.
macOS/Win11/Ubuntu 三個系統共用一個 EFI 分割槽, 因為一個硬碟只讓建一個 EFI 分割槽 (ESP). 這也是單盤多系統需要注意的一點.
玩不來命令列的同學就用 DISM++ 裡 File 選單下的第一項 Apply Image, 選好映象檔案和行動硬碟上的 NTFS 分割槽, 鉤上 Add Boot 就很傻瓜式的安裝好了.
Ubuntu 20.04 安裝
Ubuntu 桌面版安裝盤製作排骨在以前的安裝盤三合一貼子中介紹過了, 這次也是使用安裝盤來將 Ubuntu 安裝到行動硬碟上.
安裝時用 Alt+PrntScrn 截圖了, 結果沒有儲存下來... 只好回頭用虛擬機器重新來一遍, 硬碟和分割槽跟實際情況不一樣, 僅供參考了.
開機選擇安裝盤引導, 進入 Ubuntu 安裝程式.
點 Try Ubuntu 會進入 Ubuntu Live CD 模式, 相當於一個只讀模式的 Ubuntu, 可以當作 WinPE 修復檢測系統來用.
安裝型別一定要選擇 Something else, 否則會把整個硬碟格掉只裝個 Ubuntu.
在分割槽介面找到準備安裝 Ubuntu 的硬碟區, linux 下優盤/行動硬碟都會標記成 /dev/sda 這樣的路徑. 如果有多個優盤/行動硬碟, 你會看到 sdb/sdc 等碟符.
選好分割槽會點 Change... 按鈕, 設定好 Ubuntu 系統分割槽的大小, 分割槽格式務必先 ext4, 掛載點選擇 /. 然後就可以開始安裝了
注意: Ubuntu 系統目前容易被 USB/顯示器等硬體裝置干擾, 可能在安裝系統時不停的重複的嘗試去連驅動不成功的裝置, 進入無限迴圈...
新增 EFI 引導
當多個作業系統共享於一個硬碟上時, 系統引導 (本文只涉及 EFI 引導) 就是一個必須關心的問題. 當其中一個系統發生重要更新或者進行修復還原操作時, 可能會把其它系統的引導資訊清空, 這時我們就可能要手動將丟失的引導資訊加回來.
新增 EFI 引導有以下幾種方式:
- 開機時主機板自動掃描硬碟的 EFI 和其它 FAT 分割槽, 並自動將掃描到的 .efi 檔案路徑新增到引導列表中.
- 重置主機板的 NVRAM 可強制主機板在開機時掃描並新增引導. OpenCore 等黑蘋果引導工具裡有此功能.
- 進入主機板 BIOS (實際是 UEFI 韌體) 中新增 EFI 引導. Dell 等廠商的主機板有此功能.
- 使用 efibootmgr (linux), bootice/DiskGenius (Windows) 工具也可新增 EFI 引導.
排骨這次用大部分同學都喜歡的 DiskGenius 演示一下引導新增流程.
首先確保行動硬碟上 EFI 分割槽裡已經包含了三個系統各自使用的引導檔案. 有缺的就去其它地方複製進來.
在 DG 工具選單最下面找到 設定UEFI BIOS啟動項. DG 版本新一點的才會有這個功能.
上圖就是排骨在行動硬碟上設定的三個系統引導資訊. 磁碟/分割槽/啟動檔案 三項不要弄錯, 不然就會進不了系統.
引導資訊儲存完畢後重啟, 再進入主機板 BIOS (UEFI) 啟動選擇介面, 就能選擇進哪一個系統了!
搞定收工.
結語
以上就是關於排骨用一個硬碟盒加固態硬碟製作三合一系統 To Go 的全部思路和實踐. 從單優盤三系統安裝盤, 到單硬碟安裝三系統, 只要想得到就做得到, 格局要開啟嘛. 大家玩得開心就好.
本來排骨還想加個彩蛋, 把 Android x86 系統也加進來組四合一的, 怎奈驅動不完善, 不能很好的支援華碩 PN62 用的十代酷睿, 只好作罷. 有興趣的同學可以試試再灌一個 ChromeOS/FydeOS 什麼的玩玩.
彩蛋
- 完工後排骨把這塊 aigo P2000 從綠聯 CM525 中拿出來, 插進了華碩 PN62 迷你主機裡, 三個系統也能直接使用! 這樣物盡其用物超所值, To go or not to got? 都不是問題哦~
- 還沒完. 排骨又把硬碟裝回硬碟盒, 然後插到了七代酷睿的 MacBook Pro 上, 按住 Option 開機. 然後... 就直接進 Win11 了!