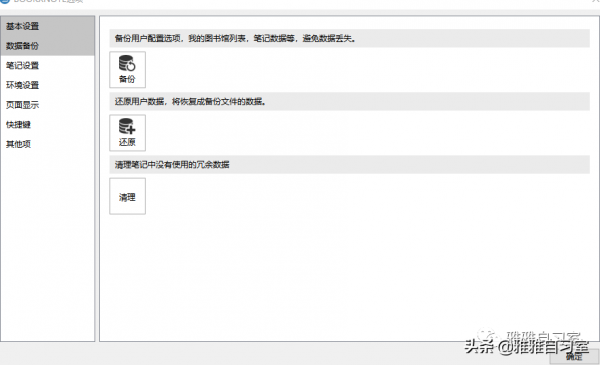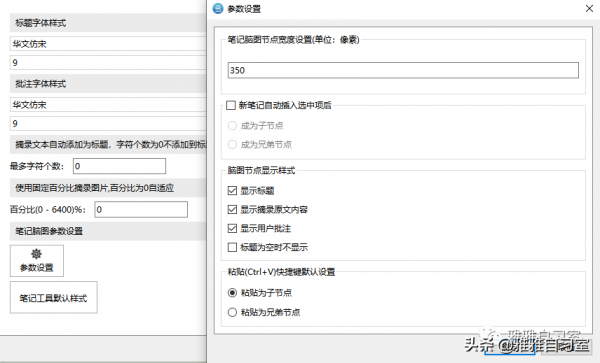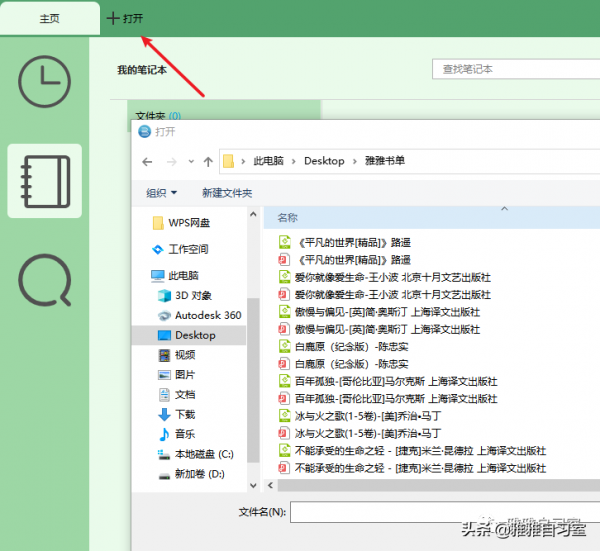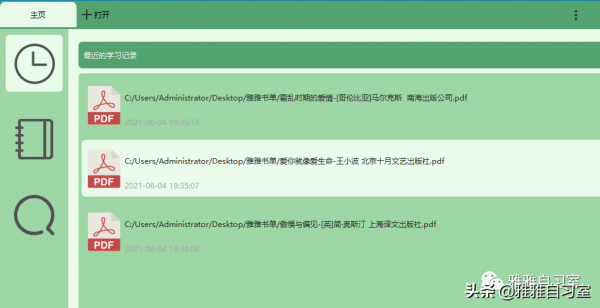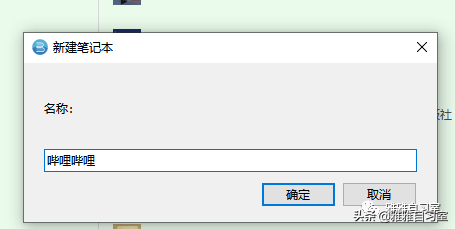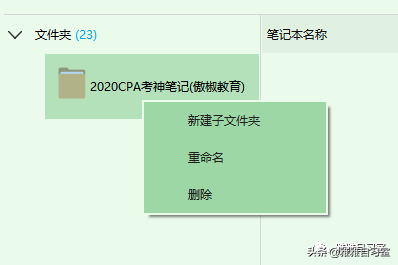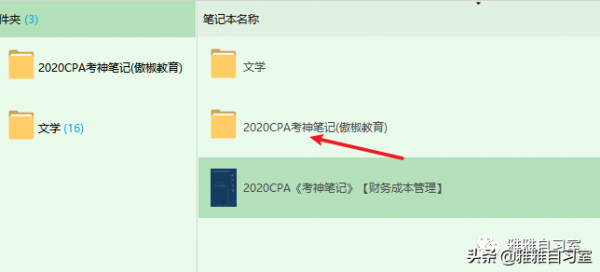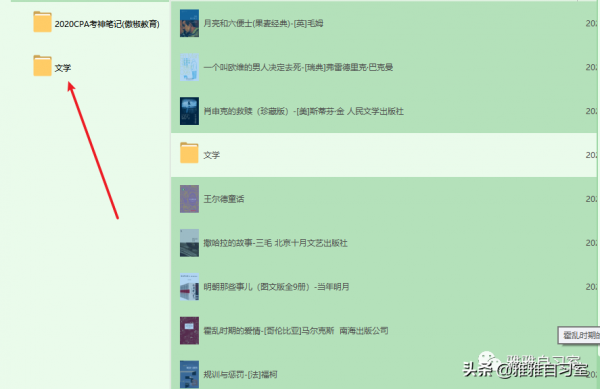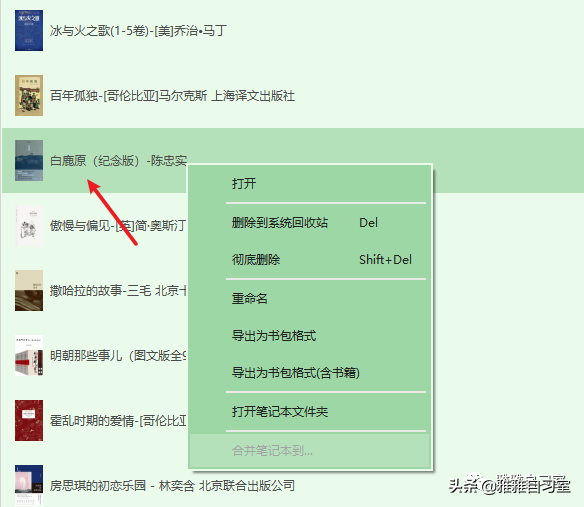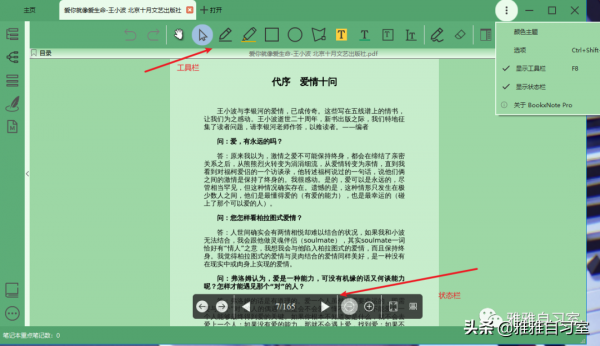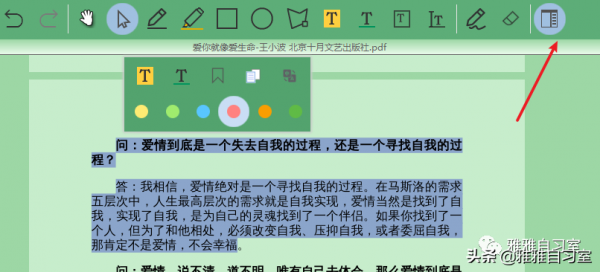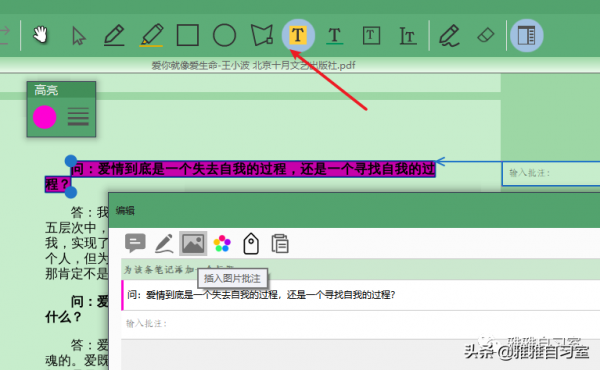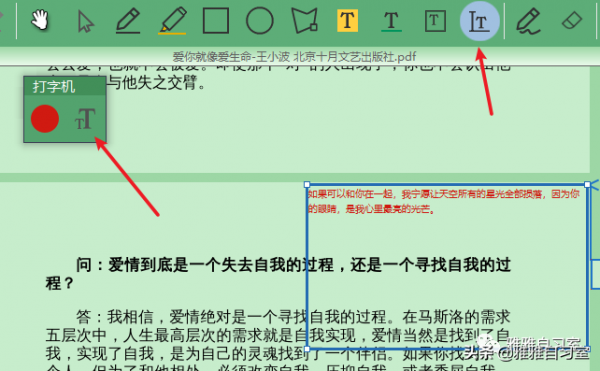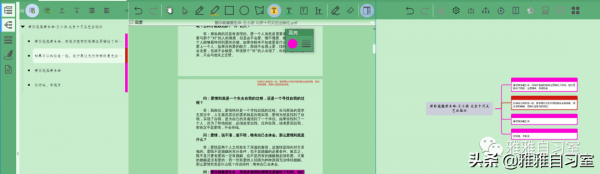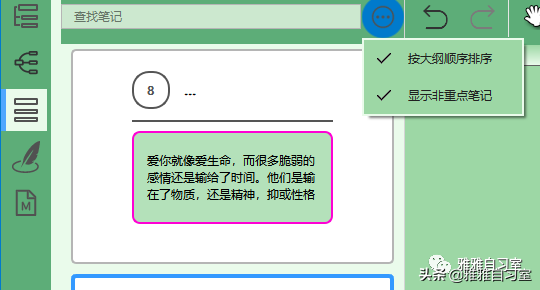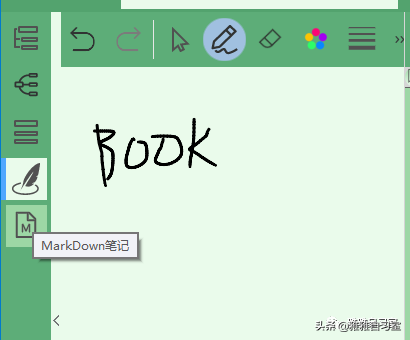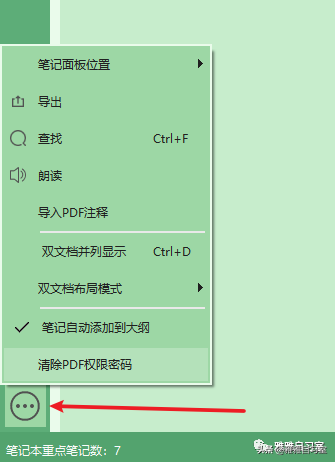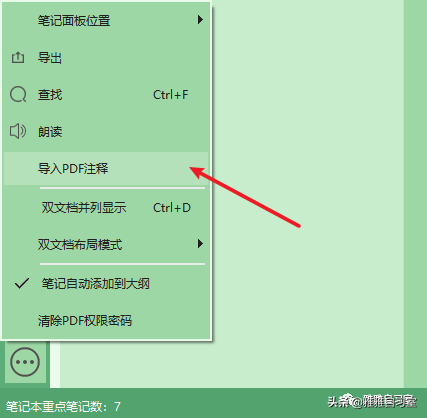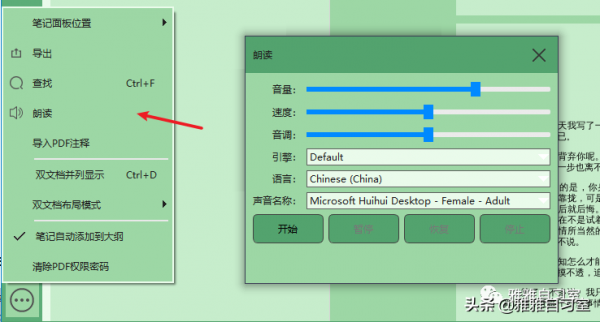點選上面藍字 雅雅自習室▲ 訂閱
來源:雅雅自習室
作者:爻辭
BookxNote可以看作是MarginNote
MarginNote能在mac和ios上使用的學習軟體,集閱讀、批註、摘錄、組織思維導圖、複習於一體MarginNote是沒有Win端,作者也表示不會開發Win端。
但是有一款十分接近MarginNote的軟體,而且目前而言,所有功能均為免費使用,BookxNote一直處於功能開發的階段,更新速度挺快,未來非常可期,下面開始對BookxNote(V2.0.0.1049)的功能做介紹,大概包括下面幾個方面:
一、基礎設定
1、主題設定
2、選項設定
2.1基本設定
2.2資料備份
2.3筆記設定
2.4環境設定
2.5頁面顯示
2.6快捷鍵
2.7其他項
二、匯入書籍
1、開啟與匯入
2、建立筆記本與資料夾
3、將書籍移動到資料夾
4、書籍刪除與恢復
5、書籍匯出與重新命名
6、書籍的資訊以及其他設定
三、筆記與標註
1、工具欄與狀態列
2、標註
3、新增更多內容
4、頁面資訊
3、其他功能
四、思維導圖
1、筆記大綱
2、腦圖
3、線性筆記
五、其他工具
1、手寫筆記和MarkDown
2、清除PDF許可權密碼
3、匯入PDF註釋
4、朗讀功能
一、基礎設定
1、主題設定
在桌面上開啟安裝好的“BookxNote Pro”點選右上角即可更換主題顏色;軟體提供四種主題顏色分別是淺色、暗色、護眼、暖色,在這裡你可以選擇自己喜歡的主題,該功能暫不支援自定義
2、選項設定
在這裡可以進行基礎選項設定,是你的操作更便捷、筆記資料更安全,你也可以使用Ctrl+Shift+O快捷鍵快速開啟
2.1基本設定
在這裡你需要設定一個在系統盤之外的資料夾用於儲存你的筆記資料目錄和你的工作目錄;同時會幫你建立一個隱藏檔案,當發生電腦系統崩潰時;這能讓你的筆記更安全。
2.2資料備份
當你更換電腦或者進行筆記資料遷移時,備份和還原會是你很好的選擇,同時也能讓你的筆記資料更安全
2.3筆記設定
在這裡你可以對字型樣式、腦圖和筆記工具進行設定和修改讓你更方便的使用。
2.4環境設定
在這裡你可以對軟體初始介面進行設定,使它看起來更簡潔
2.5頁面顯示
在這裡裡可以設定頁面的佈局和縮放;也可以在開啟後拖動邊框使它在桌面上的視窗最適合
2.6快捷鍵
在這裡你可以對功能名稱進行快捷鍵的設定和重置,使你看書做筆記的效率更高,快捷功能暫不支援功能自定義。
2.7其他項
刪除筆記多次提醒是否讓你厭煩那試試刪除筆記不再提醒功能;除此之外還有多個功能選項供你自主選擇。
二、匯入書籍
1、開啟與匯入
(BookxNote只能匯入PDF和epub檔案)
在軟體主頁面點選“開啟”快速閱讀和學習,也可以點選“匯入”。開啟和匯入存在一些差異開啟:開啟如不做筆記,則是一種瀏覽方式當關閉書籍後,書籍不會存留到筆記資料中,只能在學習記錄中檢視到
你也可以在這裡刪除過多的學習記錄
匯入:可以單個匯入也可以多檔案匯入
比如這樣就可以將多個檔案一次性匯入進來
2、建立筆記本與資料夾
當我們書籍書目比較多的時候,就比較難以管理,BookxNote提供了資料夾功能,可以把不同的書分類到不同的資料夾來進行管理,筆記本在這裡相當於“頁”,而資料夾則相當於“本”
新建筆記本之後須選擇書籍
在這裡你可以開啟PDF和epub檔案也可以開啟網頁,輸入網頁的名稱和網址,確定儲存之後再開啟即可進入網頁中
建立資料夾
在資料夾上右鍵,可以為在資料夾裡建立“子資料夾”每個資料夾都能建立自己的子資料夾,不斷巢狀
3、將書籍移動到資料夾
我們可以在“我的筆記本”中選擇我們已經匯入的書籍,移動到資料夾中,也可以在資料夾中直接匯入書籍。
直接選中拖動到資料夾即可
注意:一個書籍只能存在於一次新增同一本書,會提醒“書籍已存在”。
4、書籍刪除與恢復
在書籍在匯入的時候會備份檔案在“書籍筆記目錄中”儘量不要在“書籍筆記目錄中”移動和刪除檔案,這裡是目錄的原始檔。
如果我們需要刪除,選擇需要刪除的書籍右鍵,在這裡提供兩種刪除方式
”Del”是把書籍和筆記刪除放在電腦系統的回收站裡,在沒有清空電腦回收站之前都可恢復。
流程如下:回收站還原檔案-匯入-選擇書籍筆記目錄中PDF檔案即可,在這裡需要注意選擇“Del”刪除的檔案恢復之後書籍的標註,摘錄,思維導圖等內容還是原封不動的,和之前一致。只是樣式發生了變化。
“Shift+Del”是書籍的徹底刪除;包括書籍的原始檔、標註、摘錄、思維導圖等內容,該功能無法恢復,只能藉助第三方資料恢復軟體
5、書籍匯出與重新命名
書籍支援匯出為bpkg格式的檔案和重新命名
6、書籍的資訊以及其他設定
在這裡你可以按重要程度對書籍進行星級、備註和標籤設定,使你更方便找到,也可以先建立筆記本在其中新增網頁和書籍,交叉式學習。
也可以選擇“顯示樣式”使你更方便找到書籍
三、筆記與標註
1、工具欄與狀態列
開啟一本需要閱讀的書籍,將工具欄和狀態列點選,即可在書籍頁面看到
2、標註
提供熒光筆、直線、線框、文字框等工具,這裡需要注意高亮、下劃線只對可選文字的PDF有效。移動到工具上會給你文字提示,讓你更清楚
使用這些工具中的任何一個,我們都能給被標註的內容新增更多的資訊,例如:
熒光筆:設定顏色和大小
3、新增更多內容
點選“批註”在這裡你可以新增更多內容,如設定高亮、下劃線、新增書籤、翻譯等在這裡都能實現。
當然你也可以直接點選“高亮”在這裡你可以新增批註、手寫、圖片、新增書籤等功能均可在這裡實現,在這裡你也可以將其他地方的複製剪下的貼上到這裡
在這裡還有一個獨特的打字機模式你可以用作一章或一節的回顧總結,在這裡需提前設定以下字型大小
4、頁面資訊
在這裡你可以對開啟的書籍進行以下操作:
需要刪除不要的書籤,直接Delete即可。
3、其他功能
在這裡你可以對大綱、腦圖、線性筆記、手寫筆記和MarkDown進行管理也可以對書籍資訊和更多進行管理和設定
四、思維導圖
1、筆記大綱
在這裡你能看到你所做的全部筆記,你可以對你做的筆記進行整理使它看起來。比如更改層級關係、拖動筆記使它與相同的想法產生聯絡
2、腦圖
在這裡你可以將整理好的筆記或大綱匯出為其他格式,支援多軟體互交
當然也可以這樣,三位一體
3、線性筆記
在這裡你可以快速查詢重點筆記
對於文字PDF可以將目錄匯出為大綱筆記
五、其他工具
1、手寫筆記和MarkDown
如果你常用平板可以試試手寫筆記和MarkDown模式
當然如果你喜歡做閱讀筆記MarkDown會是你的不二之選,在這裡你可以邊看邊輸入你的想法和點子
2、清除PDF許可權密碼
BookxNote自帶清除密碼的功能,如果你所閱讀的書籍被加密了,可以使用這個功能來進行密碼清除。
3、匯入PDF註釋
如果我們需要把其他pdf閱讀軟體閱讀器上的些註釋匯入,則可以使用“匯入PDF註釋”的功能來進行操作
4、朗讀功能
可以對文字類PDF進行朗讀,可以設定音量及語速,目前為機器女聲,後期應該可以自定義聲音
以上為BookxNote的功能和操作大概介紹,有疏漏的地方請見諒,也希望你能用這個軟體學到更多。希望能幫到你呀。